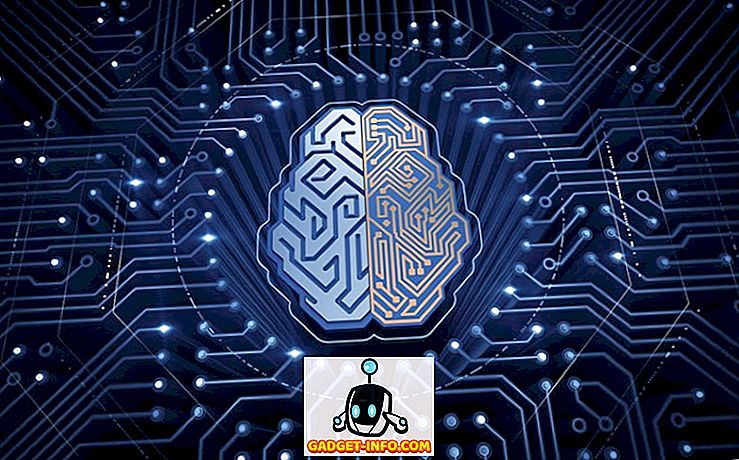En af de mest almindelige opgaver i Excel er at slette tomme rækker. Uanset hvilken type data du måtte have i Excel, er der mange lejligheder, hvor du også vil have en masse blanke linjer i hele filen.
Hvis du har tusindvis af rækker, er det en stor smerte og praktisk talt umuligt at slette tomme linjer manuelt. Den mest almindelige måde at slette tomme linjer i Excel, i det mindste som nævnt online, er at bruge en slags Excel-makro.
Men hvis du ikke er bekendt med makroer, kan denne metode være svært at gennemføre. Også, hvis det ikke fungerer korrekt, kan du ikke have nogen idé om, hvordan du ændrer makroen til din bestemte Excel-fil. I denne artikel vil jeg vise dig et par måder, hvorpå du kan slette tomme rækker i Excel og fordele og ulemper for hver metode. Bemærk, at disse metoder vil fungere for enhver version af Excel, fra Excel 2003 helt til Excel 2016 og derefter.
Metode 1 - Tilføj sorterings kolonne
Heldigvis er der en simpel og meget effektiv måde at slette tomme linjer uden makroer. Det involverer i grunden sortering. Sådan gør du det. Lad os sige, at vi har følgende sæt data i Excel, og vi vil slippe af med de tomme linjer:

Det første, vi skal gøre, er at indsætte en kolonne og nummer det sammen. Du kan spørge, hvorfor vi vil gerne gøre dette? Tja, hvis rækkefølgen af rækkerne betyder noget, når vi sorterer kolonne A for at slippe af med de tomme linjer, er der ingen måde at få rækkerne tilbage i den rækkefølge, de var før sorteringen.
Her skal du se, hvordan arket skal se ud, før vi sorterer dyrets kolonne:

Vælg nu begge kolonner og klik på Data båndet i Excel. Klik derefter på knappen Sorter på fanen Data .

Vælg Sorter efter B, og klik derefter på OK. Bemærk, at du vil sortere kolonnen, der har de tomme værdier i den. Hvis mere end en kolonne har blanke værdier, skal du blot vælge en.

Nu skal dine data se nedenfor. Som du kan se, er det nemt at slette de tomme rækker, fordi de er alle nederst:

Når du sletter rækkerne, kan du sikkert se hvorfor vi tilføjede kolonnen med tallene? Før sorteringen var ordren "Cat, Dog, Pig, etc .." og nu er det "Bear, Cat, Cow, etc ...". Så sorter kun igen ved kolonne A for at få den originale ordre tilbage.

Ganske let rigtigt? Hvad jeg synes om denne metode er, at det også er meget nemt at slette rækker, der kun har en kolonne med tomme værdier, snarere end hele rækken er tom. Så, hvad hvis du skal kontrollere flere kolonner i stedet for blot en?
Nå ved at bruge denne samme metode, vil du blot tilføje alle kolonnerne i dialogboksen Sorter efter. Her er et andet eksempel, jeg oprettede:

Som du kan se, er dette ark mere kompliceret. Nu har jeg flere rækker, der er helt tomme, men flere rækker, der kun er delvist tomme. Hvis jeg bare sorterer efter kolonne B, får jeg ikke alle de helt tomme rækker nederst. Efter at have tilføjet tallene, vælg alle fem kolonner, og klik på Sort, kan du se, at jeg tilføjede fire niveauer til sorteringen efter.

Når du gør dette, vil kun de rækker, hvor alle fire af de kolonner, jeg tilføjede, være tomme vises i bunden.

Nu kan du slette disse rækker og derefter gå videre og udvej resten af rækkerne for at få dem tilbage i den oprindelige rækkefølge, de var i.
Metode 2 - Brug af filtre
På samme måde som at bruge funktionen Sortering, kan vi også bruge Filter-indstillingen. Ved hjælp af denne metode behøver du ikke at tilføje nogen ekstra kolonne af noget lignende. Vælg blot alle de kolonner, der skal kontrolleres for emner, og klik på knappen Filter .

Du får se en dropdown-pil vises ud for hver titel i overskriftsrækken. Klik på det, og fjern markeringen Marker alt og tjek Blanks nederst.

Nu gør du det samme for hver kolonne i regnearket. Bemærk at hvis du kommer til et punkt, hvor der kun vises tomme rækker, skal du ikke vælge emner for nogen af de resterende rækker, da den allerede er markeret som standard.

Du vil se nummeret for de tomme rækker markeres med blå. Vælg bare disse rækker, højreklik og vælg Slet . Når de er væk, skal du blot klikke på knappen Filter igen for at fjerne filteret, og alle dine originale ikke-tomme rækker skal vises igen.
Metode 3 - Slet eventuelle emner
En anden metode, jeg ønskede at nævne, vil slette en række, der enten har en helt tom række eller en række, der endda har en enkelt tom kolonne. Dette er bestemt ikke for alle, men det kan være nyttigt, hvis du vil slette rækker, der kun har delvise data.
For at gøre dette skal du vælge alle dataene på arket og trykke på F5-tasten. Dette vil medbringe dialogen Gå til, hvor du vil klikke på Special .

Vælg nu Blanks fra listen, og klik på OK.

Du vil se alle de tomme celler eller rækker vil blive fremhævet i gråt. Nu på fanen Startside skal du klikke på Slet og derefter vælge Slet arkrader .

Som du kan se, sletter denne enhver række, der endda har en enkelt tom celle i en kolonne.

Dette er ikke nyttigt for alle, men i nogle tilfælde er det også praktisk. Vælg den metode, der fungerer bedst for dig. God fornøjelse!