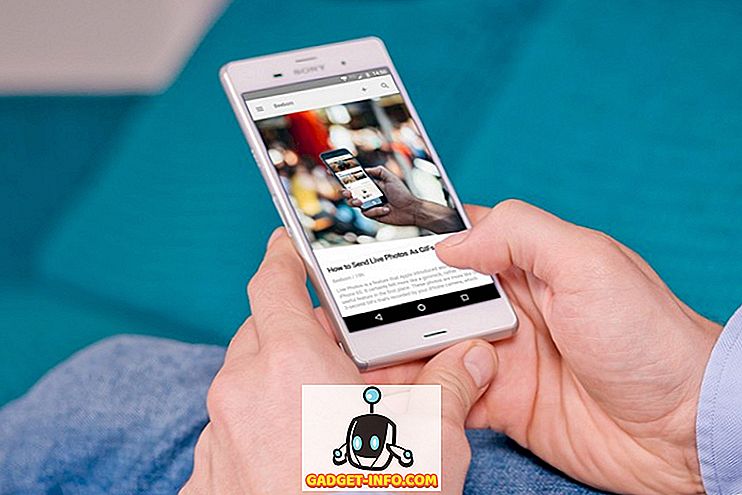Hvis du aldrig bruger desktop publishing-programmer som Microsoft Publisher, Corel Draw eller Adobe InDesign, er du muligvis ikke bekendt med at bruge objekter og lag til at oprette dokumenter til udskrivning eller skærm. I modsætning til populære programmer som Word og Excel drejer PowerPoint hele designprincippet omkring objekter for at oprette din præsentation.
Ligesom en desktop publisher repræsenterer hvert element i en PowerPoint-præsentation et objekt, der kan placeres uden at forstyrre andre objekter. Disse objekter omfatter tekst, billeder, videoer og andre elementer, der findes i dine PowerPoint-filer. Da hvert objekt er dets eget element, kan du lagte objekter for at få din præsentation til at se præcis, som du vil. Læs videre for at lære hvorfor og hvordan man lager objekter i en PowerPoint-præsentation.
Hvorfor lagobjekter?
Der er to hovedårsager til, at du måske vil have lagobjekter i en PowerPoint-præsentation. For det første giver layering objekter dig friheden til at arrangere din præsentation i ethvert layout, du ønsker. I stedet for at arbejde lineært som med et tekstbehandlingsprogram, kan du placere og lagobjekter alt, hvad du vil.
For det andet gør lagdeling det muligt at udnytte alt det hvide rum i din præsentation. Tekstboksene tager i særdeleshed meget plads. Ved lagdeling af objekter kan du bruge hele rummet på et objektglas uden at ændre placeringen af andre objekter.
Lagring af objekter i PowerPoint
Antag at du tilføjer fire bokse til din PowerPoint-præsentation; først en rød, derefter grøn, derefter blå, så gul. Hver boks repræsenterer en genstand. Når du tilføjer et nyt objekt til en PowerPoint-præsentation, placerer programmet automatisk de nyeste objekter oven på ældre objekter. Hvis du tilføjer boksene i ovennævnte rækkefølge, vil lagene af objekterne se sådan ud:

Bemærk, at den nyeste boks (gul) ligger oven på de andre. Ved hjælp af PowerPoints lagringsfunktion kan du lag disse objekter i enhver rækkefølge. For at lagre objekterne forskelligt fra standardordren begynder du ved at klikke på fanen Startside på båndet og finde sektionen med titlen Tegning . I afsnittet Tegning finder du og klikker på knappen med titlen Arranger .

Bemærk, at der i menuen der vises, er der fire valgmuligheder:
- Tage den op foran
- Send til Tilbage
- Fremrykke
- Send baglæns
Med disse kommandoer kan du lagre objekter i PowerPoint, som du vil. Bemærk dog, at menupunkterne er gråtonede; Du kan ikke bruge dem, medmindre du først gør et objekt aktivt ved at klikke på det, før du klikker på Arrange- knappen. Lad os arrangere den gule boks oven på et andet lag.
Begynd ved at klikke på den gule boks for at gøre den til den aktive genstand. Derefter skal du klikke på Ordne- knappen og vælge Send tilbage fra menuen. Bemærk at den gule kasse nu har flyttet et lag tilbage mellem den blå boks og den grønne kasse.

Vælg nu den blå boks, og denne gang vælg Send til Tilbage fra menuen Arranger . Bemærk, at den blå boks nu indtager det laveste niveau og nu ligger bag de gule, grønne og røde kasser. Ved hjælp af de fire arrangeringsfunktioner på Arrange- knappen kan du vælge om en genstand flytter et niveau op eller ned eller helt til det højeste eller laveste niveau.

Det kan tage nogle til at vænne sig til at arbejde med lag i PowerPoint, men menysystemet er ret intuitivt. Brug kommandoerne Send tilbage og Fremføring fremad for at flytte et objekt et lag tilbage eller fremad, og brug kommandoerne Send til Tilbage og Fremsendelse fremad for at flytte et objekt helt til forsiden eller bagsiden af lagringsordren.
Du kan også blot højreklikke på objektet og vælge disse muligheder fra kontekstmenuen som vist nedenfor.

Derudover er det værd at bemærke, at du også kan gøre dine lag helt gennemsigtige eller halvgennemsigtige, hvilket kan resultere i nogle kølige effekter. I vores lille eksempel lavede jeg det gule lag halvt transparent og tilføjede derefter nogle tekst til den grønne boks.

Du kan gøre et lag gennemsigtigt ved at højreklikke på det og derefter klikke på Style- knappen. Du kan se en masse kasser med forskellige farver og stilarter. Mod midten / bunden finder du mulighederne for gennemsigtige og halvgennemsigtige.

Der er stort set ingen grænse for antallet af lag, objekter på et PowerPoint-objektglas kan optage. Men for at holde tingene nemmere og enkle for dit publikum, overvej at bruge ikke flere lag, end du har brug for på et enkelt objektglas.
Brug for mange lag, og du risikerer at gøre for kompliceret et lysbillede til at følge. Eksperiment med at arrangere og lægge objekter i PowerPoint, og du kan genvinde ubrugt hvidt rum for at skabe en mere visuelt tiltalende PowerPoint-præsentation. God fornøjelse!