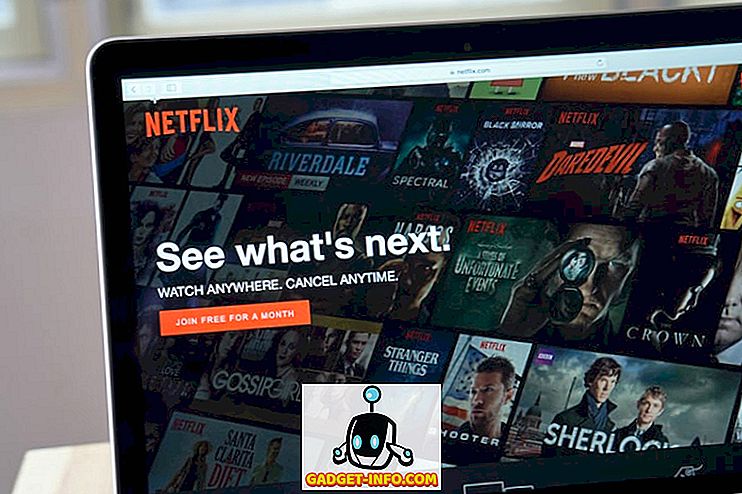Vi har medtaget to gratis metoder til optagelse af din skærm på Windows 10 i denne artikel. En metode er via en funktion bygget direkte ind i Windows 10 og den anden kræver, at du downloader gratis software.
For begge metoder viser vi trinvis instruktioner for at optage videoer og få adgang til dine filer. Før vi begynder, forklarer vi forskellene mellem hver metode, så du ved, hvilken mulighed der skal gå til.
Hvilken skærmoptagelsesmetode skal jeg bruge på Windows 10?
I denne artikel fokuserer vi på optagelse via Windows 10 Game Bar og optagelse via OBS Broadcaster. Hvis du gerne vil have en video optaget så hurtigt som muligt, foreslår vi at vælge Windows 10 Game Bar.
Hvis du vil have mere kontrol over, hvad der er optaget, hvis du f.eks. Vil optage et bestemt vindue eller ændre optagekvaliteten, foreslår vi OBS Broadcaster.
Det er også værd at bemærke, at Game Bar kun registrerer begivenhederne i den aktuelle aktive app, ikke hele skærmen. Hvis du starter det, mens Chrome er det aktive vindue, registreres det kun, hvad der sker i Chrome.
Hurtig optagelse med Windows 10 Game Bar
Brug af Windows 10 Game Bar kan være en meget hurtig og bekvem mulighed for at optage din skærm på Windows 10. For at komme i gang skal du blot trykke på Windows Key + G Key .
Hvis du gør dette, åbnes Windows 10 Game Bar. Nedenfor har vi leveret et skærmbillede til reference.

I den nyeste version af Windows, Windows 10 1809, er spillinjen blevet omdesignet et sådant udseende:

Hvis der ikke sker noget, betyder det, at du skal gå til Windows Store og hente Game Bar-appen. Hvis den stadig ikke er indlæst, skal du klikke på Start - Indstillinger - Gaming - Game Bar og sørg for at den er tændt.

For at starte optagelsen skal du klikke på knappen Start optagelse (cirklen med den sorte prik). Alternativt kan du trykke på Windows Key + Alt + R. Du vil nu se et lille optagelsesikon øverst til højre på skærmen.

På et hvilket som helst tidspunkt kan du klikke på Stop- knappen for at stoppe optagelsen, eller du kan trykke på Windows-tast + Alt + R igen for at stoppe det.
For at få adgang til din nye optagelse, gå til Denne pc, Videoer og derefter Captures . Du finder alle dine nye gemte optagelser der. Som standard vil dine optagelser blive navngivet efter hvilket program du har åbent og i betragtning på det tidspunkt.

Hvis du vil tænde din mikrofon og optage din stemme, mens du optager en video, kan du bruge genvejen Windows Key + Alt + M. Du kan slukke for mikrofonen igen ved at trykke på de samme taster igen.
Endelig, hvis du vil optage lyden fra det program, du bruger i øjeblikket, men ikke vil optage lyd fra nogen apps i baggrunden, skal du trykke på Windows-tast + G for at åbne spillinjen og derefter klikke på Indstillinger på venstre side.

Dernæst rulle gennem den indstillingsmenu, der vises, og vælg kun spil under afsnittet Lyd til optagelse . Alternativt kan du vælge at optage ingen lyd eller optage al lyd på din computer.

Windows Game Bar blev specielt oprettet til at optage dine videospil øjeblikke, men du vil opdage, at det virker perfekt godt for at optage din skærm i ethvert andet standardprogram.
For nogle programmer som en webbrowser eller noget som Adobe Photoshop mv får du en besked om, at spilfunktioner ikke er tilgængelige for denne app, og du skal tjekke en boks for at aktivere den.

Den ene store ulempe til Game Bar er, at du ikke kan bruge den til at optage dit skrivebord eller Windows Stifinder. Hvis du har brug for at gøre det eller skal optage hele skærmen, uanset hvilken app der er aktiv, så bør du se vores andet forslag nedenfor.
Gratis Screen Recording Software - OBS Broadcaster
Windows Game Bar kan være en fantastisk måde at optage din skærm på hurtigt, men hvis du vil have mere kontrol, foreslår vi at bruge OBS Broadcaster. Du kan downloade det gratis her. OBS bruges hovedsagelig som et videospil streaming værktøj, men du kan også bruge det til at optage din egen skærm og gemme videoer til dit lokale drev.
Når du har downloadet og installeret OBS Broadcaster, vil du se en skærm, der ligner noget som vist nedenfor.

Det kan virke ret kompliceret til at begynde med, men vi tager dig gennem det grundlæggende for at få dig i gang hurtigst muligt. Der er tre trin, vi skal tage, før vi kan begynde at optage.
- Trin 1: Vælg lyd / mikrofoner
- Trin 2: Vælg et program eller et vindue til optagelse
- Trin 3: Justering af lyd og optagelse
Trin 1: Vælg lyd / mikrofoner
Dette er en engangs proces, der skal udfyldes, så OBS bruger de rigtige enheder til optagelse af lyd og din stemme.
For at komme i gang skal du klikke på indstillingerne til højre til højre.

Når indstillingsmenuen er åben, skal du klikke på fanen Lyd (1) . Herfra kan du klikke og vælge din lydenhed fra rullemenuen Desktop Audio Device (2) .
Endelig skal du vælge din mikrofon fra valgmuligheden Mic / Auxiliary Device (3).

Når du er færdig, skal du klikke på knappen Anvend og derefter OK.
Trin 2: Vælg et program eller et vindue til optagelse
Til dette næste trin skal du tilføje en kilde, så OBS Broadcaster ved, hvad der skal optages. Dette kan gøres med boksen 'Kilder' på OBS Broadcaster's hoveddashboard.

Den nemmeste mulighed er at tilføje hele din skærm. Klik på pilen + og vælg derefter Vis optagelse. Klik derefter på OK.
Du får nu vist dit display i OBS Broadcaster dashboard. Denne mulighed er perfekt, hvis du vil kunne optage hele skærmen og alle programmer, du har åbnet.

Hvis du ikke vil optage alt på din skærm, kan du i stedet optage indholdet af et enkelt åbent program. For at gøre dette skal du klikke på pilen + og derefter vælge Window Capture.
Du kan derefter vælge et bestemt program fra en rulleliste. Når den er valgt, registrerer OBS Broadcaster kun indholdet af det pågældende vindue.

Trin 3: Justering af lyd og optagelse
Du er nu klar til at starte optagelsen. Men inden du kommer i gang, kan du måske justere lydstyrken på din desktop lyd og mikrofon lyd. Du vil have et antal værktøjer på mixerfanen. Dette inkluderer en lydstyrke, en lydløs knap og en indstillingsknap.

Når du har justeret din lyd, kan du klikke på knappen Start optagelse på højre side af OBS Broadcaster dashboard. Når som helst, kan du vende tilbage til OBS Broadcaster og klikke på den samme knap for at stoppe optagelsen.
Som standard sendes de gemte videofiler til C: \ Users \ your_username \ Videos.

For at se den nøjagtige outputplacering skal du klikke på indstillingerne på OBS Broadcaster dashboard og klikke på Output, og derefter klikke på Optagelse .
Mastering OBS Broadcaster er et andet emne alene, men programmet giver dig frihed til at oprette komplekse scener, ændre optagelsesopløsning, bitrate og rammer og foretage justeringer til lyd- eller optagelsesformatet.
Resumé
Har denne Windows 10-skærmoptagelsesvejledning fået hjælp til dig? Har du spørgsmål til de metoder, jeg brugte i denne artikel? Hvis ja, giv en kommentar nedenfor, så hjælper jeg gerne så hurtigt som muligt. God fornøjelse!

![Win Digit Magazine er et års abonnement [Giveaway]](https://gadget-info.com/img/more-stuff/461/win-digit-magazine-s-one-year-subscription-2.jpg)