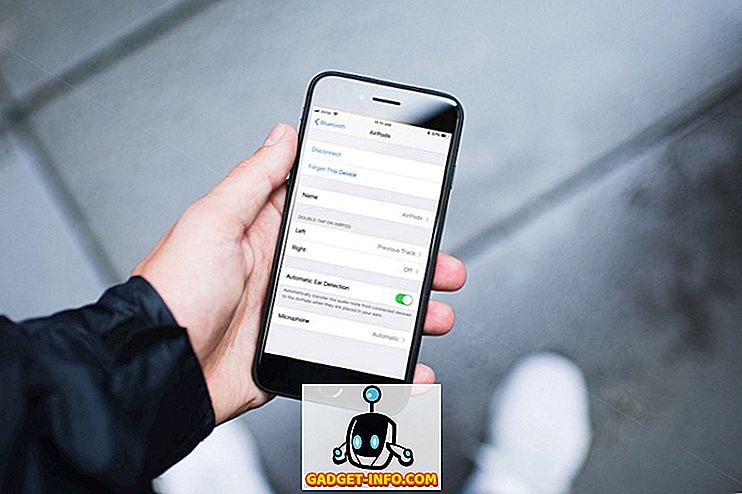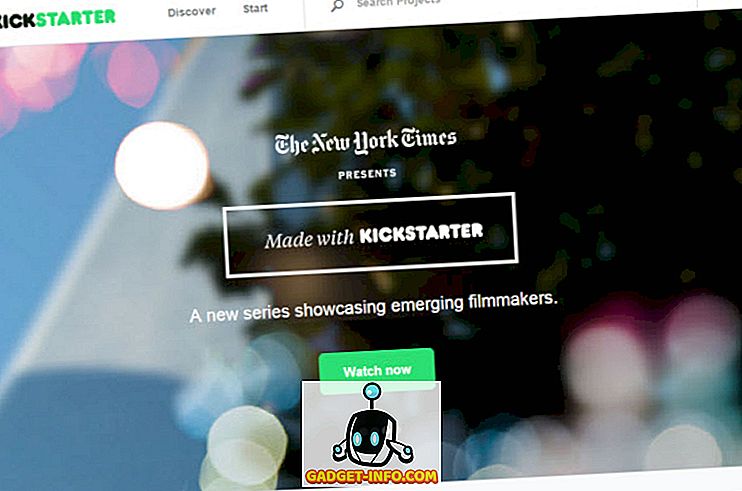Excel er et så kraftfuldt regnearksprogram, at jeg tvivler på, at nogen muligvis kan vide alt, hvad den kan gøre. Der er så mange aspekter til programmet, det er fantastisk, at det hele kan indkapsles i en så enkel grænseflade. Jeg brugte for nylig Excel til noget arbejde derhjemme og fandt mig selv ved at bruge IF-funktionen til at skrive et par formler.
At kunne skrive en simpel IF-erklæring i Excel er vigtig, især hvis du beskæftiger dig med mange numre hele tiden. Det er en af de ting, der ikke er for komplicerede som makroer, men ikke nødvendigvis intuitive som opsummering af en kolonne af tal.
IF erklæringer i Excel
I denne artikel vil jeg gå igennem en kort primer om at skrive en IF-erklæring i et Excel-regneark. For at komme i gang skal du forstå grundlaget for alle IF-udsagn:
Hvis betingelsen er så sand ELSE falsk
Det er stort set det. Tilstanden er normalt en sammenligning af noget. At noget er normalt tal eller tekst. Vi starter med nogle grundlæggende tal sammenligninger, så tekst, så omfatter operatører som AND / OR, osv. Så her er vores første eksempel:

Vi har et meget simpelt eksempel her. To kolonner med to tal, 25 og 35. Hvis kolonne C vil vi kontrollere, om kolonne A er større end 10, udsender vi teksten Ja, ellers teksten Nej . Et par ting at bemærke:
1. Du behøver ikke at sætte et sæt parentes omkring den faktiske sammenligning, men det er meget god praksis, især når sammenligningen bliver mere kompliceret.
2. Hvis du vil udstede tekst til den sande eller falske værdi, skal du bruge dobbelt citater. Hvis du ikke gør det, vil det tro at du forsøger at henvise til et navngivet interval i Excel.
Lad os nu se nogle flere ting, du kan gøre. I sammenligningssektionen kan du også lave matematik. For eksempel kan du gøre dette, hvis du kan lide:

Her siger vi, at hvis værdien af A2 gange 10 er større end 10, så udskriv Ja, ellers output Nej. Pretty straight-forward eh? Lad os nu sige, at vi ønskede at udgive tal i stedet for tekst. Her er et eksempel:

I dette eksempel, hvis værdien i A2 er større end 10, vil den udsende værditiderne 2, ellers vil den formere værdien med 5. Næsten ubrugelig, men du får point. Du kan også bruge værdien af andre celler i formlen.

Her siger vi, at hvis værdien af A2 er større end 10, så flere B2 ved 10, ellers flere B2 ved 5 og output denne værdi i celle C2. Lad os nu gøre det mere kompliceret. Hvad hvis vi ønskede at output Ja, hvis både A2 og B2 er større end 10?

Her er noget nyt! Hvis vi ønsker A2> 10 OG B2> 10, skal vi bruge AND-funktionen i IF-funktionen. Det lyder vanskeligt, men ikke så dårligt. AND-funktionen tager i grunden flere sammenligningsargumenter (A2> 10) og gør en OG på dem. De skal alle være sande for at "Ja" skal vises. Du kan tilføje tre eller fire eller flere sammenligningsargumenter, hvis du vil. Hvis du vil gøre en ELLER, skal du blot erstatte OG ovenfor med ordet OR.
Hvad med om du vil returnere en anden værdi end tekst eller et beregnet nummer. Hvad hvis du vil returnere værdien af en celle på et andet ark? Nå, du kan gøre noget som dette:

For den sande værdi, vil jeg returnere værdien af celle A1 på ark 2. Det er ret nemt! Så du kan nemt henvise til værdier fra andre ark, hvis du vil. I samme lys kan du også bruge en værdi fra et andet ark i den logiske sammenligning, nemlig Sheet2! A1> 10. Lad os se på flere ting, du kan gøre! Lad os sige, at du ville gøre en IF-erklæring baseret på den type værdi, der er gemt i en celle (nummer, tekst eller tomt). Du kan gøre noget som dette:

Du kan bruge ISTEXT og ISNUMBER til de andre to typer data. Disse funktioner kan være meget praktisk, når du skriver IF-formler. Bemærk, at du i grund og grund kan bruge de fleste funktioner i Excel inde i en IF-sætning, så føl dig fri til at løbe løs. Du kan f.eks. Bruge funktioner som SUM, MAX, MIN, osv.
Indtil videre har vi kun arbejdet med en værdi i den logiske sammenligning, men lad os sige, at vi vil arbejde sammen med en gruppe af celler. Hvis for eksempel alle tal i en række celler er større end 10, skal du udgive True, ellers False.

Det er lige så enkelt som at bruge tyktarmet som vist ovenfor, A2: A4. I dette tilfælde testes hver værdi fra A2 til A4 for at se om den er større end 10. Hvis alle er, så vises den sande værdi. Hvad med nestede IF-udsagn?

Her siger jeg, at hvis A2 er større end 10, udsender en værdi, men hvis ikke, så udfør en anden IF-sammenligning. Hvis B2 er større end 10, skal du udføre en anden værdi. Du kan huse IF-udtalelser 64 niveauer dybt, hvilket betyder at du kan gøre nogle ret komplicerede ting. Du skal nok aldrig gå så langt, men nogle gange er det nyttigt nogle få niveauer dybt.
Dette er kun en grundlæggende introduktion til IF-erklæringen, men forhåbentlig kommer det dig i gang. Forsøger du at skrive en IF-erklæring for at gøre noget i Excel og kan ikke finde ud af det? Skriv en kommentar her med problemet, og jeg vil forsøge at hjælpe dig med at skrive den rigtige IF-formel. God fornøjelse!