Vi har været lovet en papirløs fremtid i årtier nu, og alligevel, på trods af at smartphones er overalt, er der stadig masser af papir rundt. For at gøre tingene værre, vil du på et tidspunkt have brug for digitale kopier af papirdokumenter.
Normalt betyder det at forsøge at finde et sted med en scanner, som bliver en sværere ting at gøre dag for dag. Takket være den fremragende kvalitet af kameratelefoner har folk snart fundet ud af at du bare kunne tage billeder af dokumenter med perfekt klarhed. Det er dog stadig et problem at redigere og organisere disse fotos. Især hvis du skal scanne et dokument med flere sider.
Heldigvis er Google Drive (Android & IOS) kommet til undsætning. Det er i hovedsagen Googles svar på iCloud og andre cloud storage-løsninger. Google Drev er helt gratis, medmindre du har brug for mere end lagerpladsen. Alle med en Gmail-konto har allerede adgang til Google Drev. Hvis du ejer en Android-enhed, er chancerne for, at appen allerede er installeret.
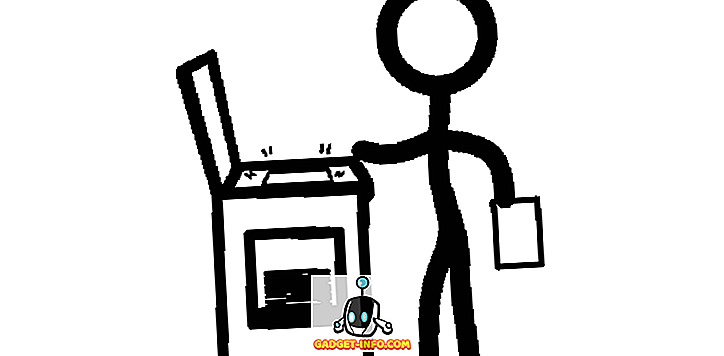
Google Drev er hjertet af Googles Cloud-suite af apps. Google Dokumenter, Ark og andre apps i familien gemmer alle deres indhold i din Google Drev.
Mens du kan uploade de billeder, du tager med en telefon eller en tablet til at køre ganske let, har mobilappen en noget skjult funktion, som lader dig scanne dokumenter som en kopimaskine. Det filtrerer og formaterer automatisk billedet for maksimal læsbarhed. Når du ved, hvor du skal hen, er dette et hurtigt og simpelt trick, du vil bruge meget, hvis du skal håndtere papir hele tiden.
Det er værd at bemærke, at den nyeste version af iOS også har en ny dokument scanning funktion i Notes, som fungerer lige så godt i mine test. Jeg skriver en separat anmeldelse af den funktion.
Scanningsdokumenter med Google Drev
Hvis du antager, at du allerede har installeret appen, skal du først åbne den. Hvis dette er din første gang, åbner Google Drev, er der nogle grundlæggende, engangsløs husholdning at gøre. Du skal logge ind på dig Google-konto og acceptere derefter tilladelser, som ansøgningen beder om. Disse tilladelser tillader, at appen fungerer korrekt. Hvis du ikke tillader nogen af dem, fungerer appen stadig, men nogle funktioner bliver ikke aktiveret.
Når det er gjort, skal du se startskærmen Drive, sammen med eventuelle dokumenter og billeder, du allerede har.
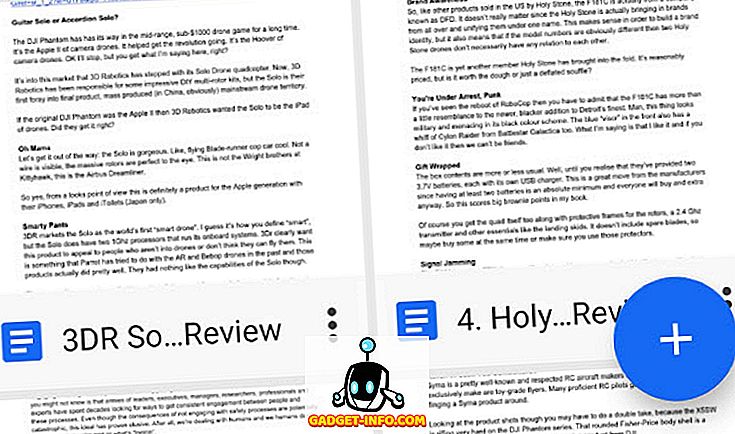
Tryk på plustegnet for at oprette et nyt dokument. Du får se et udvalg af valg.
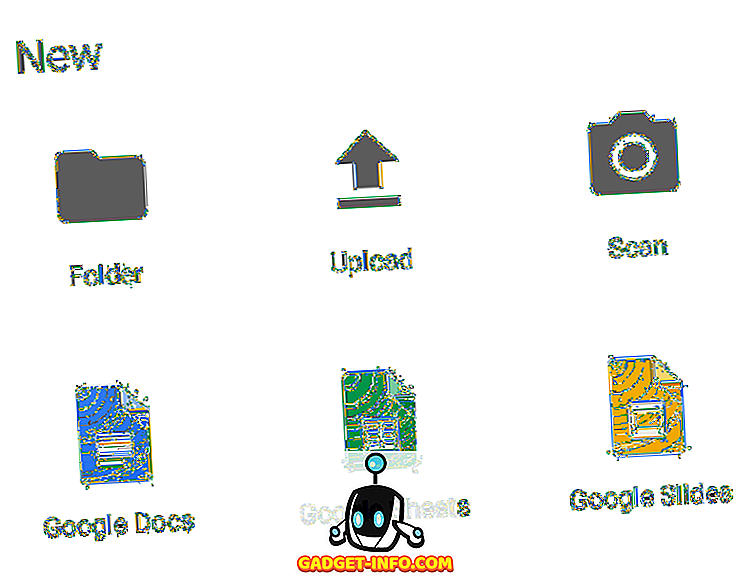
Tryk nu på "Scan" for at starte processen. Hvis du er på iOS, læser den "Brug kamera" . På dette tidspunkt kan du blive bedt om kamera tilladelser, før du kan fortsætte.
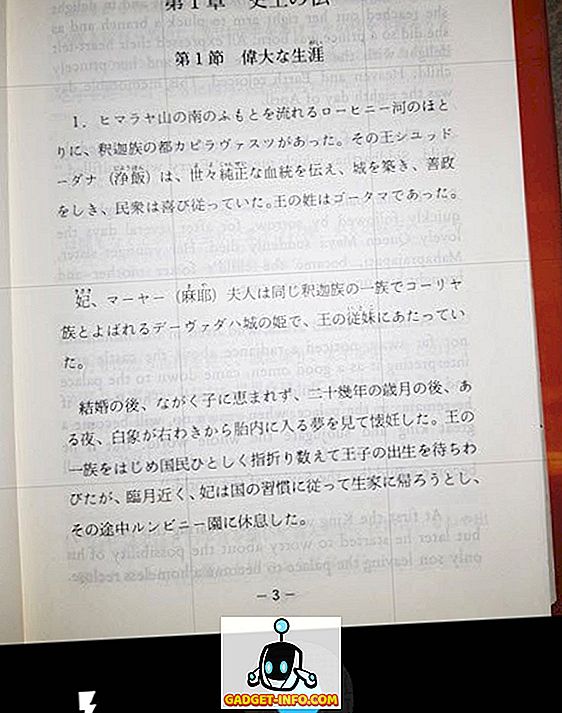
Bemærk gridoverlejringen på kameraets søger. Brug dette til at justere dokumentet groft. Hvis billedet er for mørkt, skal du tænde flashen ved at trykke på ikonet for lynbolt . Når du er tilfreds med billedet, skal du trykke på den blå knap . Så bliver du taget til denne skærm.
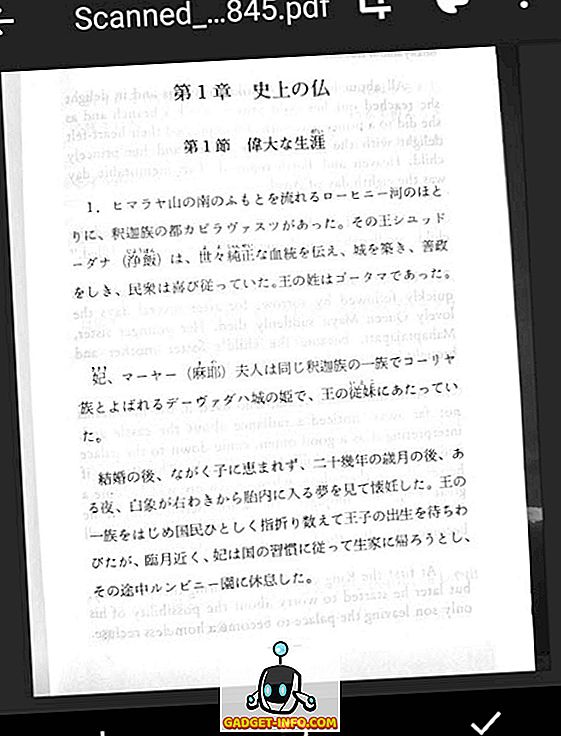
Dette er et eksempel på scanningen. Læg mærke til, hvordan appen automatisk klippede baggrunden og rettede billedet ud? Ganske cool, ikke?
Du har nu tre valg. Hvis du ikke er tilfreds med billedet, og du vil prøve igen, skal du trykke på mellemikonet for at prøve igen . Hvis du vil tilføje en anden side, skal du trykke på plustegnet for at tilføje en anden side. Hvis du er glad og vil gemme dokumentet, skal du trykke på afkrydsningen for at færdiggøre dokumentet.
Det er alt der er til det! Filen gemmes som et PDF-dokument i dit drev. Du kan derefter omdøbe det, downloade det eller flytte det til en anden mappe. Nu kan du ansvarligt genbruge papirkopien, hvis du ikke længere har brug for det. Hvor sej er det?









