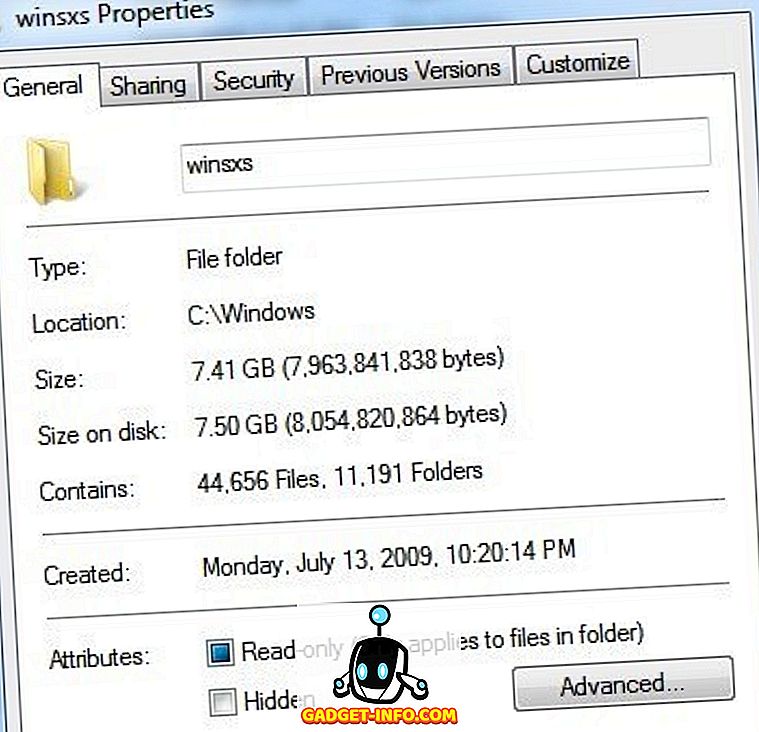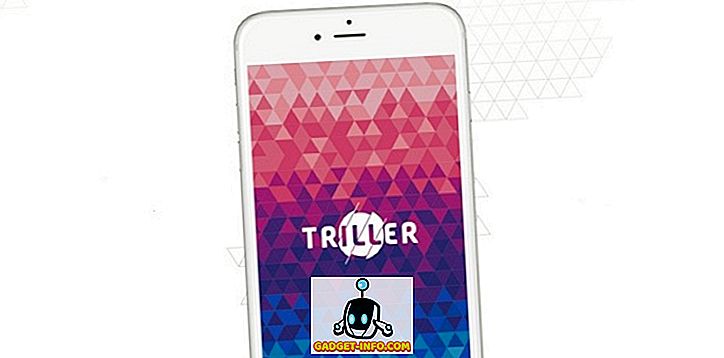Selvom Excels lange liste over funktioner er en af de mest lokkende funktioner i Microsofts regnearkprogram, er der nogle underudnyttede ædelstene, der forbedrer disse funktioner. Et ofte overset værktøj er What-If-analysen.
Excel's What-If Analysis-værktøj er opdelt i tre hovedkomponenter. Den del, der diskuteres her, er den kraftige målsøgningsfunktion, som giver dig mulighed for at arbejde baglæns fra en funktion og bestemme de nødvendige input for at få den ønskede udgang fra en formel i en celle. Læs videre for at lære at bruge Excel's What-If Analysis Goal Search-værktøj.
Eksempelets målsøgningsværktøj Eksempel
Antag at du vil tage et realkreditlån til at købe et hus, og du er bekymret for, hvordan renten på lånet vil påvirke de årlige betalinger. Mængden af pantet er $ 100.000, og du vil tilbagebetale lånet i løbet af 30 år.
Ved hjælp af Excels PMT-funktion kan du nemt finde ud af, hvad de årlige betalinger ville være, hvis renten var 0%. Regnearket vil sandsynligvis se sådan ud:
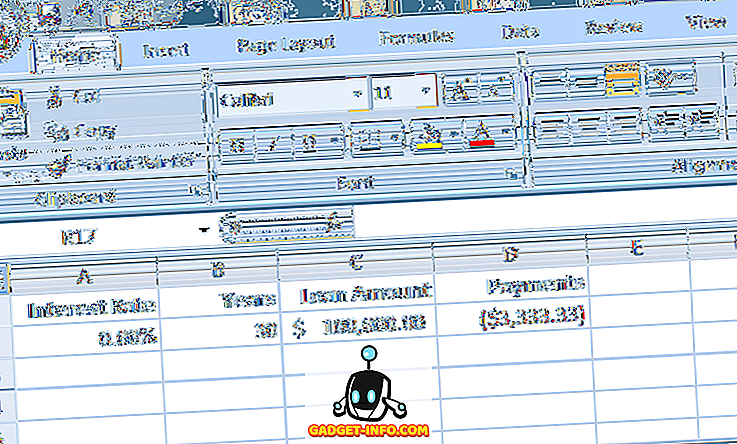
Cellen ved A2 repræsenterer den årlige rentesats, cellen ved B2 er længden af lånet i år, og cellen ved C2 er størrelsen af realkreditlånet. Formlen i D2 er:
= PMT (A2, B2, C2)
og repræsenterer de årlige betalinger af en 30-årig, $ 100.000 pant på 0% rente. Bemærk, at tallet i D2 er negativt, da Excel forudsætter, at betalingerne er et negativt pengestrømme fra din finansielle stilling.
Desværre vil ingen realkreditlåner låne dig $ 100.000 til 0% rente. Antag at du gør noget at finde og finde ud af, at du har råd til at betale tilbage $ 6.000 om året i realkreditlån. Du spekulerer nu på, hvad der er den højeste rente, du kan påtage sig for lånet for at sikre, at du ikke ender med at betale mere end $ 6.000 om året.
Mange mennesker i denne situation ville simpelthen begynde at skrive numre i celle A2, indtil figuren i D2 nåede ca. $ 6.000. Du kan dog gøre Excel til at gøre arbejdet for dig ved at bruge værktøjet What-If Analysis Goal Search. I det væsentlige vil du gøre Excel arbejde baglæns fra resultatet i D4, indtil det kommer til en rente, der opfylder din maksimale udbetaling på $ 6.000.
Begynd ved at klikke på fanen Data på båndet og finde knappen What-If Analysis i afsnittet Datafunktioner . Klik på knappen What-If Analysis, og vælg Målsøgning fra menuen.
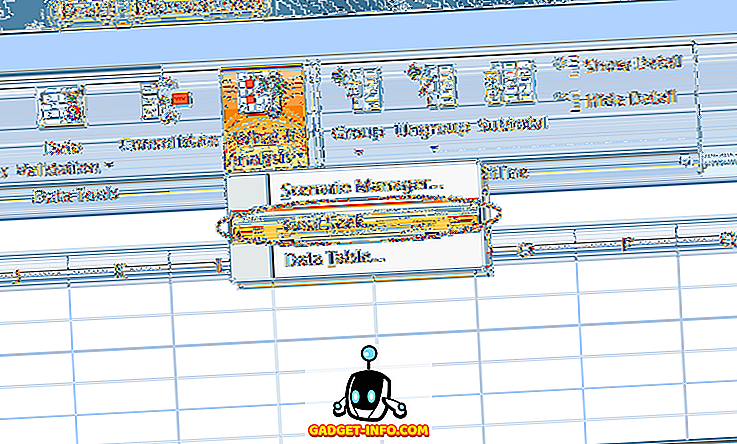
Excel åbner et lille vindue og beder dig indtaste kun tre variabler. Set Cell- variablen skal være en celle, der indeholder en formel. I vores eksempel her er det D2 . Værdien til variabel er den mængde, du vil have cellen ved D2, til at være i slutningen af analysen.
For os er det -6.000 . Husk, at Excel ser betalinger som et negativt pengestrømme. Variabelcellevariablen er den rentesats, som du vil have Excel til at finde for dig, så at $ 100.000-pantet kun koster dig $ 6.000 om året. Så brug celle A2 .
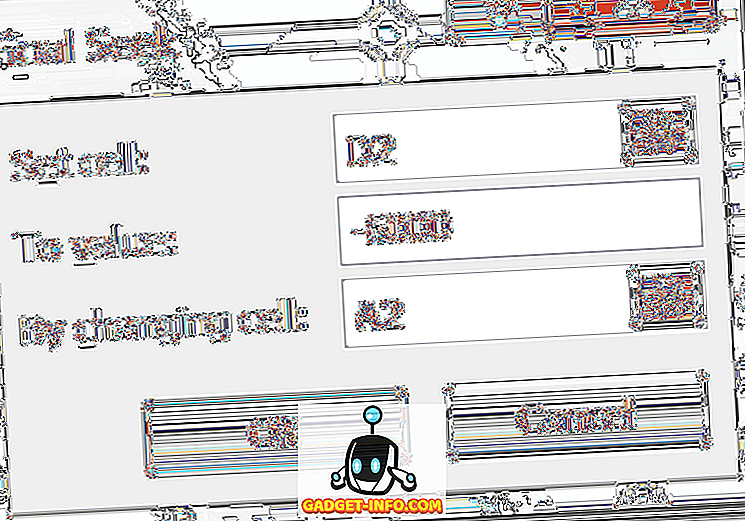
Klik på OK- knappen, og du kan bemærke, at Excel blinker en masse tal i de respektive celler, indtil iterationerne endelig konvergerer på et endelig tal. I vores tilfælde skal cellen ved A2 nu læse ca. 4, 31%.
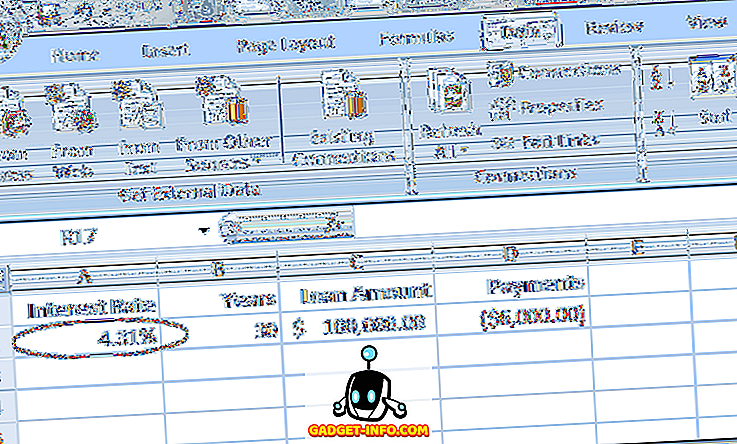
Denne analyse fortæller os, at for ikke at bruge mere end $ 6.000 om året på et 30-årigt, 100.000 dollar-pant, skal du sikre lånet på højst 4, 31%. Hvis du vil fortsætte med at lave hvad-hvis analyser, kan du prøve forskellige kombinationer af tal og variabler for at undersøge mulighederne, du har, når du forsøger at sikre en god rente på et pant.
Excel's What-If Analysis Målsøgningsværktøj er et kraftigt supplement til de forskellige funktioner og formler, der findes i det typiske regneark. Ved at arbejde baglæns af resultaterne af en formel i en celle, kan du udforske de forskellige variabler i dine beregninger tydeligere.