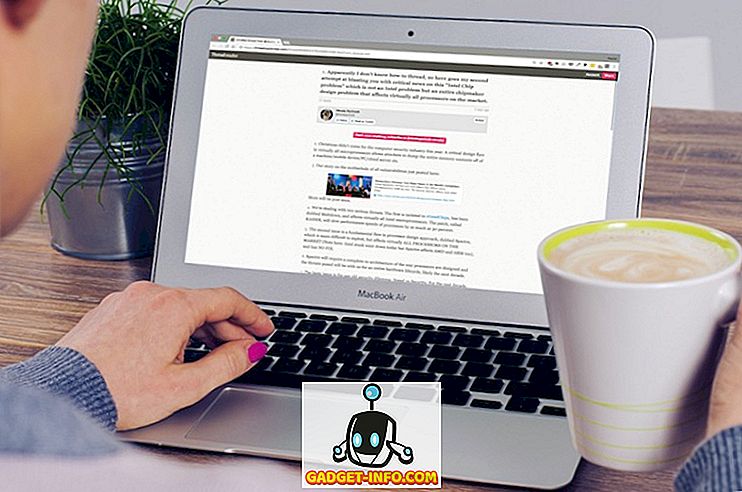Jeg har brugt Gmail på min iPhone og iPad i lang tid nu, og jeg har det setup præcis som jeg vil. Et par af mine venner har også Gmail-opsætning, men de forstod ikke rigtigt, hvordan Gmail, IMAP og iOS samarbejder, når man styrer e-mail.
Et spørgsmål, jeg altid får, er, hvad der sker, når jeg sletter en e-mail på iPad eller iPhone? Vil e-mailen være væk for evigt fra serveren? Kunne jeg genoprette det, hvis jeg skulle? I denne artikel præciserer jeg præcis, hvordan Gmail og IMAP arbejder med iOS på iPad og iPhone, så du forstår, hvad der foregår.
Før vi kommer i gang, vil jeg også præcisere de to metoder, du kan bruge til at få adgang til Gmail fra din iPhone eller iPad. Den første måde er at konfigurere Gmail i Mail-appen, der installeres på din iPhone / iPad. Den anden måde er at downloade den officielle Gmail-app til iPhone og iPad. Resultaterne af at slette en e-mail på begge måder er forskellige. Så jeg forklarer det også.
Forstå Gmail All Mail Folder
Den første ting at forstå er Gmail All Mail- mappen. Dette er dybest set en kæmpe fange alle mapper, der indeholder alle e-mails, uanset om du har modtaget den eller sendt den eller hvilken etiket den har. Andet end spam-e-mail og e-mail i papirkurven, den indeholder alle andre mulige e-mails i din Gmail-konto.
Nu, når du går til Gmail-webgrænsefladen, og du sletter en e-mail, går den til papirkurven . Du kan også klikke på mappesymbolet, og det vil arkivere e-mailen, hvilket betyder, at det blot flyttes til mappen All Mail.

Lad os nu tale om, hvordan alt fungerer, når du bruger IMAP og tilføjer en Gmail-konto til din iPhone eller iPad.
IMAP og Sletning af Gmail-e-mails
Som standard, hvis du bruger Mail-appen på din iPhone eller iPad, og du fejer for at "slette" en e-mail eller endda trykke på papirkurven, bliver meddelelsen faktisk arkiveret. Og du kan se, at når du slår på en e-mail, vises arkivikonet, hvilket er en blå boks.
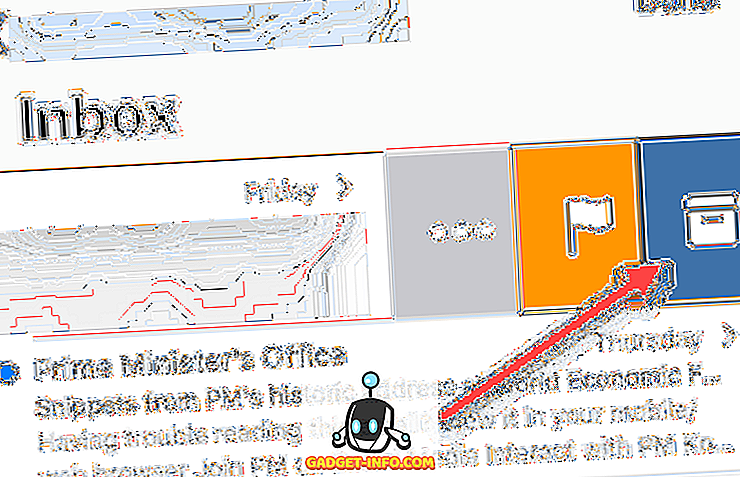
Dette betyder, at serveren vil beholde en kopi af e-mailen i mappen All Mail og bare fjerne den fra din Indbakke og eventuelle etiketter. Dette er indstillet som standard, fordi det giver dig mulighed for at gendanne en e-mail, hvis du senere finder ud af, at du virkelig har brug for det.
Men hvis der er noget, du virkelig vil fjerne helt, skal du gå til mappen All Mail i Gmail og manuelt slette den fra der. Den anden mulighed er at gå til Indstillinger på din iPhone eller iPad og ændre, hvordan swipe fungerer. Gå til Indstillinger, og tryk derefter på Konti og adgangskoder, ikke Mail.
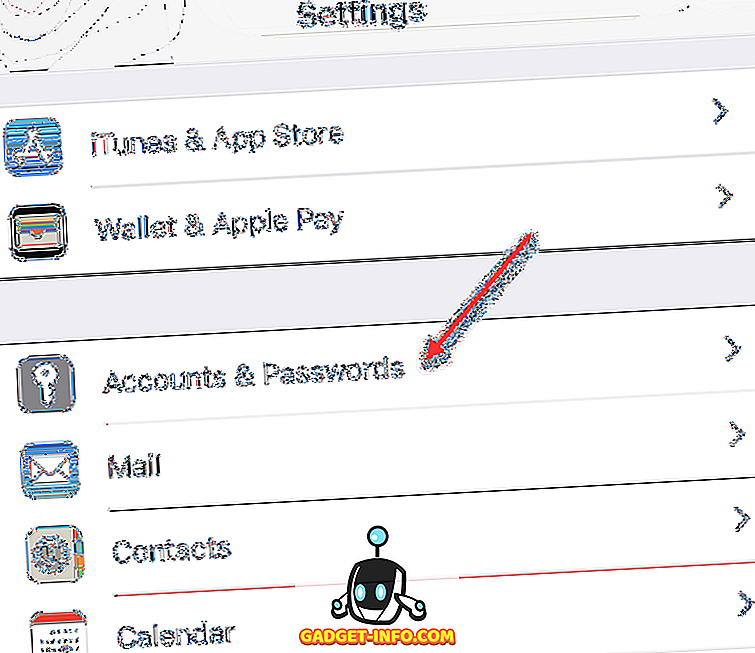
Derefter ses en liste over alle konti, der er føjet til din telefon. Vælg den, du vil redigere. Det er værd at bemærke, at swipe-funktionen kan ændres på en konto-for-konto basis.
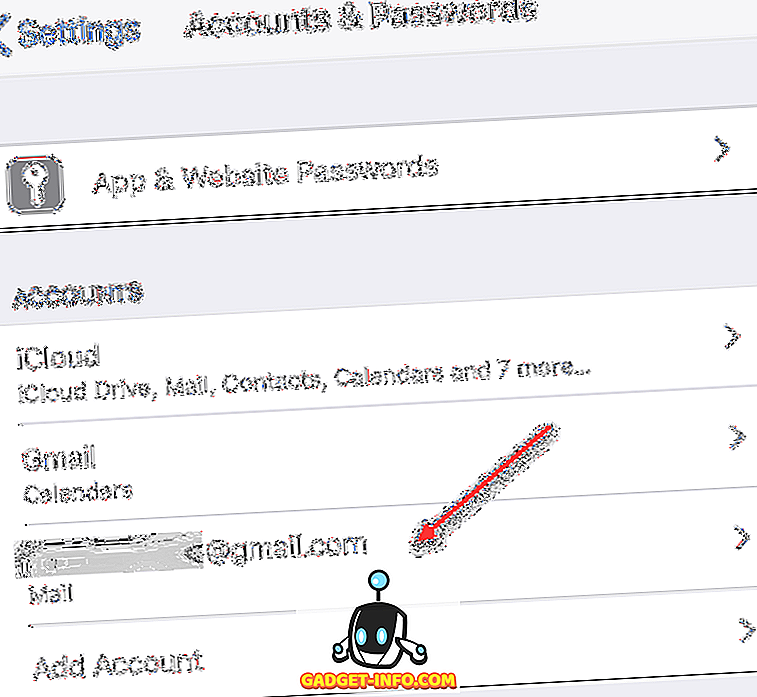
Ovenfor har jeg valgt en anden Gmail-konto, som jeg bruger på min iPhone. Nu får du nogle muligheder for at slå Mail, Contacts, Calendars eller Notes til eller fra. Du kan forlade dem som er for nu. Gå videre og tryk på konto linjen mod toppen.
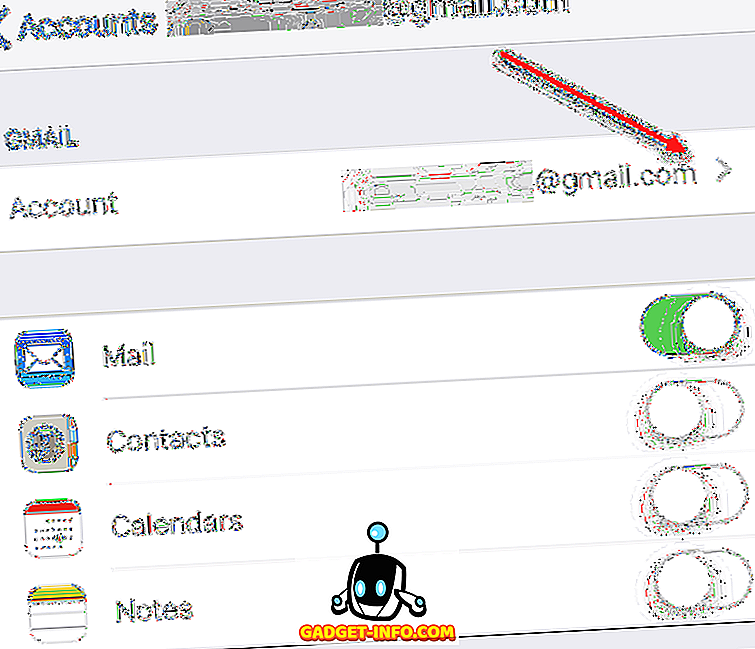
Nu får du mere info om e-mail-kontoen, men vi skal trykke på Avanceret nederst.
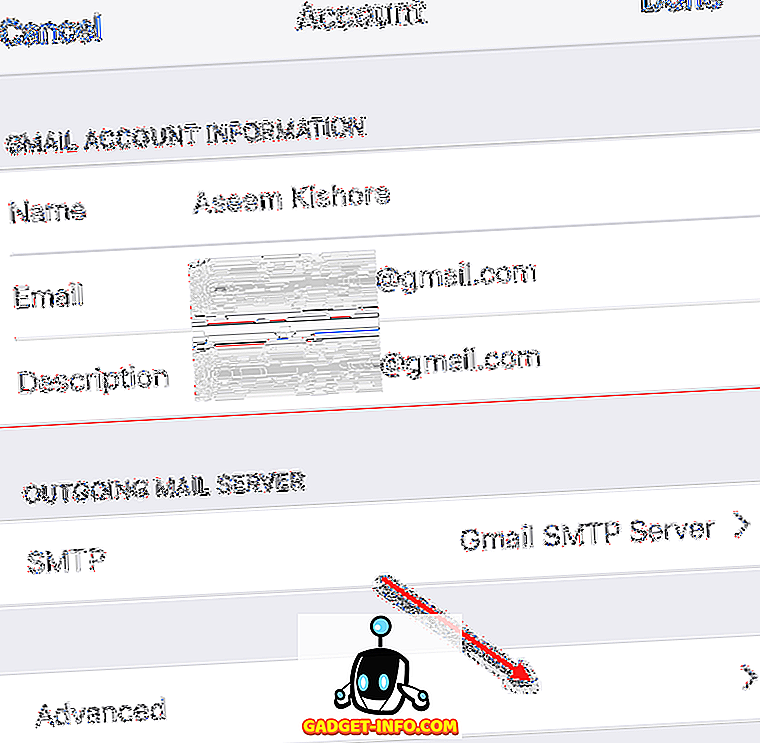
Endelig kommer vi alt efter at trykke på skærmen, hvor vi faktisk kan ændre, hvordan swipe fungerer, og hvilke mapper der vil blive brugt til den slettede postkasse og til den arkiverede postkasse.

Nederst, hvis du vil have e-mailen til at gå til den slettede postkasse, skal du bare trykke på det i stedet for arkivpostkassen. Øverst kan du vælge hvilken mappe i Gmail, der svarer til den mappe, der er angivet i Mail-appen. Som standard går slettet postkasse til mappen Gmail Papirkurv, og arkivpostkassen kommer til mappen Gmail All Mail .
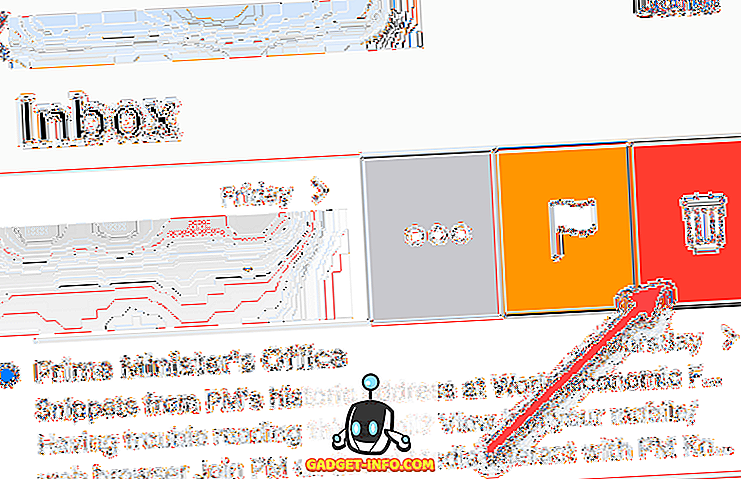
Nu når du slår, bliver den flyttet til papirkurven, og du vil se, at ikonet også er blevet ændret til en papirkurv. Det er lidt som papirkurven på din computer. Du kan stadig gendanne e-mails fra papirkurven, men du har kun 30 dage. Derefter slettes alt, der er ældre end 30 dage, permanent. Igen skal du manuelt gå ind i papirkurven for at slette det for evigt, hvis du vil have det gået hurtigere end 30 dage.
Gmail App på iPhone / iPad
Endelig, hvis du har Gmail-appen installeret på din iPhone eller iPad, fungerer den ligesom det gør, når du besøger Gmail i din browser. Hvis du trykker på papirkurvikonet, sendes e-mailen til papirkurven på serveren.
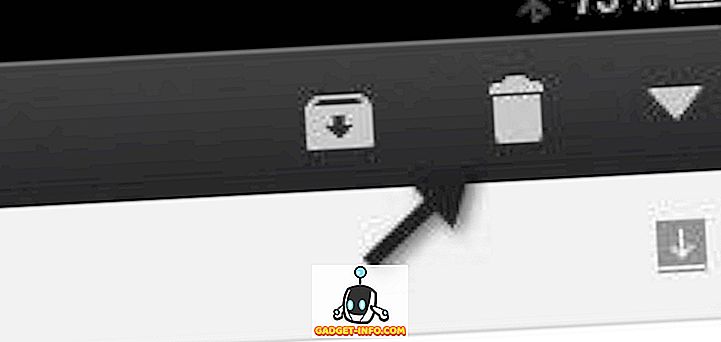
Så forhåbentlig præciseres det, hvordan sletning af e-mails kun vores iPhone og iPad vil påvirke e-mailen på serveren. Husk, at dette er for IMAP. Hvis du bruger POP, vil sletning af en e-mail kun slettes lokalt og ikke på serveren. Det er bedst at bruge IMAP, og de fleste e-mail-klienter og e-mail-servere understøtter det. Tjek mit indlæg om, hvordan du konfigurerer Gmail i Outlook. God fornøjelse!