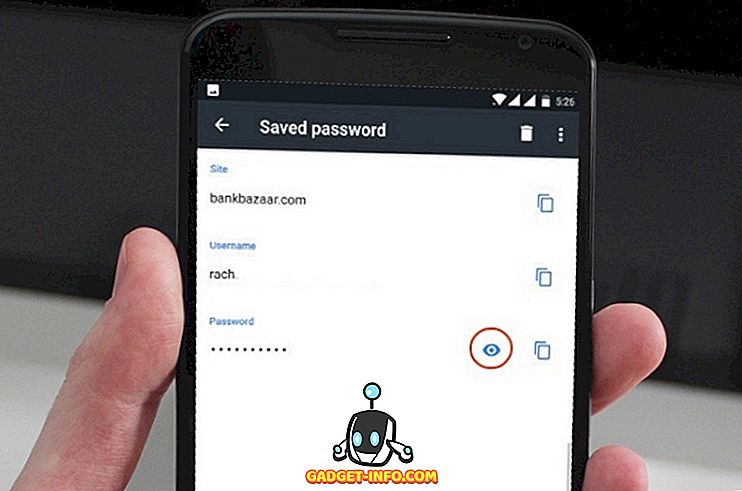MacOS App Store er hjemsted for tusindvis af apps, og du kan muligvis få en app til næsten alt. Men mens du har travlt med at foraging til nye apps, er det nemt at gå glip af Mac-apps på lager. Apple pakker mange nyttige apps til Mac'en, og i dag fortæller jeg dig om 7 handy-indbyggede Mac-apps, du måske ikke ved om:
1. Digital farvemåler
Det er et smukt lille værktøj, der viser de RGB / hexadecimale værdier af en farve til næsten enhver del af skærmen. Dette er særligt nyttigt for designere, der hurtigt vil få værdien af enhver farve på skærmen uden at generere installation af tredjeparts apps.

For at få adgang til det, skal du åbne Spotlight-søgningen (CMD + Space) og indtaste "Digital Color Meter".

Alternativt kan du også finde det ved at gå til "Finder" -> "Programmer". Ved at trykke på CMD + Shift + C kopieres farvekoden til udklipsholderen.
2. Emoji / Unicode Viewer
Mac flaunts et samlet sted for at få adgang til alle Unicode-tegnene, herunder emojis. For at hente Character Viewer, tryk Ctrl + Cmd + Space fra hvor som helst. Her kan du se alle emojierne pænt kategoriseret. Emojis har en beskrivelse under dem, som gør det muligt for dig hurtigt at søge efter en emoji. Dette er for eksempel det, der vises, når jeg søger efter en emoji for "græde" -

Bare dobbeltklik på emoji og det kopieres til det åbne tekstindtastningsfelt. Du kan gøre det samme med pile, kugler og andre specialtegn. Level up dit emoji spil ved at finde den nøjagtige emoji for dine følelser!
3. tag fat i
På dette tidspunkt ved du sikkert, at du kan tage skærmbilleder på en Mac ved hjælp af tastaturgenveje (Cmd + Shift + 3). Mac indeholder dog endnu et værktøj til at tilføje nogle fancy muligheder til det indbyggede screenshot-værktøj . For at få adgang til disse ekstra muligheder skal du åbne Spotlight (Cmd + Space), skrive "Grib" og trykke på Enter.

Grab appen har ikke et synligt vindue, men du kan se Grab's menulinje på toppen. Klik på menupunktet " Capture ". Dette afslører to nye måder at fange din skærm på.

Indstillingen " Vindue " giver dig mulighed for at fange hele vindueskærmen. Med funktionen " Timed screen " kan du indstille en timer til at optage skærmen automatisk efter 10 sekunder .
4. Billedoptagelse
Image Capture giver dig mulighed for hurtigt at importere fotos til din Mac fra enhver USB-tilsluttet iPhone / iPad eller digitalkamera. Åbn Spotlight (Cmd + Space), skriv "Image Capture" og tryk Enter.
Tilslut dit iPhone / iPad / digitalkamera, og du bør se det, der er angivet i fanen " Enheder" på venstre side. Alle billeder og videoer fra din enhed skal vises her. For at kopiere fotos / videoer til din Mac skal du bare trække og slippe dem til hvor som helst på din Mac.

En vigtig ting at bemærke er, at Image Capture tillader dig at importere fotos til din Mac, ikke omvendt. Hvis du vil importere fotos til din iPhone / iPad, skal du bruge iTunes eller lignende alternativer.
5. Grapher
Grapher er en af de mest undervurderede værktøjer på Mac. Grapher lader dig indtaste en ligning og tegner den relevante graf for den. Det kan plotte komplekse 2D og 3D grafer . For at åbne den skal du skrive "Grapher" i Spotlight-søgningen.

Det har også en masse 2D og 3D eksempelgrafer for at komme i gang. På tilpasningsfronten kan du ændre graflinjestil, pilestil og farver. Grapher er et kraftfuldt værktøj og kan være meget nyttigt for alle de andre mathematikere derude!
6. Skærmtastatur
De fleste Mac-brugere ved ikke, at deres Mac leveres med et tastatur på skærmen, selvom jeg ikke ville bebrejde dem, da de blev gemt væk i indstillingerne. For at aktivere tastaturet på skærmen, skal du navigere til " Systemindstillinger" -> " Tastatur" og markere afkrydsningsfeltet, hvor det står " Vis tastatur og Emoji-visning i menulinjen ".

Et ikon svarende til det som vist nedenfor skal tilføjes i din menulinje. Klik på " Vis tastaturoversigt " her.


Dette kan komme rigtig praktisk, når en af knapperne på dit hardware tastatur ikke fungerer længere, eller du er bare forsigtig med hardware keyloggers, der stjæler dine følsomme data.
7. Automator
Automator er et kraftfuldt værktøj med MacOS, som giver dig mulighed for at automatisere hverdagens opgaver på din Mac som omdøbe flere filer eller konvertere et videoformat til et andet. Indtast "Automator" i Spotlight-søgningen, og tryk på Enter. I første omgang vil det give dig mulighed for at vælge den slags dokument.

Et " Workflow " -dokument giver dig mulighed for at opbygge brugerdefinerede arbejdsgange (instruktioner), der kan udføres fra Automator. Et "Application" -dokument vil give dig mulighed for at opbygge samme arbejdsgang, men det kan løbe fra hvor som helst uden for Automator.
Du kan vælge de filer / mapper, du vil modtage som input, og derefter udløse visse handlinger på dem som - batch omdøbe dem. Alternativet " bibliotek " giver adgang til snesevis af handlinger, der skal udløses.

Du kan også klikke på " Optag " knappen øverst til højre for at optage en række mus / nøglepresser, så du kan " Kør " den senere til gentagne opgaver.

Det er selvfølgelig bare toppen af isbjerget. Automator er en stor og kraftfuld applikation. Du vil muligvis søge på internettet for Automator-arbejdsgange eller bare puske rundt i appen for at gøre nogle virkelig kølige arbejdsgange.
Prøv disse lager Mac-apps
Jeg tror, at disse 7 indbyggede MacOS-apps ikke er særlig kendt af mange brugere, hvilket er en skam, fordi de helt sikkert er meget praktiske. Disse apps kan ikke interessere alle, men de er helt sikkert ret nyttige til forskellige scenarier. Jeg håber du finder dem nyttige, og hvis du tror, at der er en anden lager app værdig at nævne, slip en kommentar nedenfor.