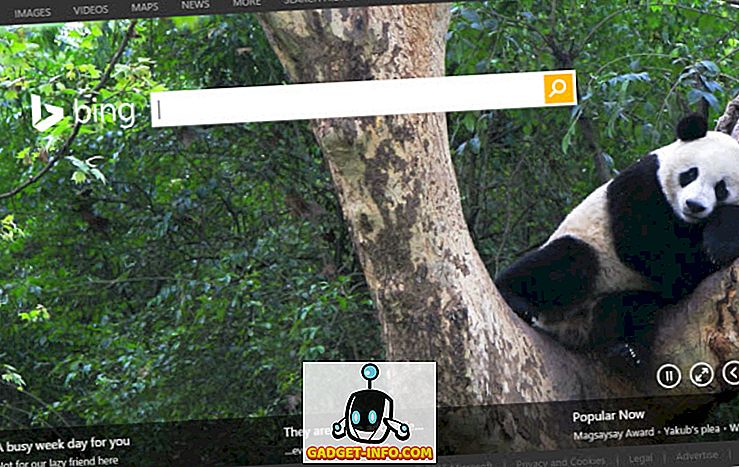Googles Gmail kræver ingen introduktion. Det er den mest brugte e-mail-tjeneste på planeten, og der er en række grunde til det. Det giver en enkel, men tiltalende grænseflade, der er mange udvidelser, som forbedrer Gmails funktionalitet, og den pakker i mange funktioner. Faktisk pakker Gmail meget mere end hvad der møder øjet. Ja, der er nogle gode Gmail-tricks, som ikke mange mennesker er opmærksomme på. Så hvis du er en Gmail-bruger, er der 13 kølige Gmail-tricks, som du bør vide om:
1. Aktiver forhåndsvisningspanel
Eksempelvisning er en meget elsket funktion i Outlook, men ikke mange ved, at funktionen også er tilgængelig i Gmail. Forhåndsvisningspanel bringer en ekstra rude til din indbakke, så du kan se dine e-mails lige i indbakken . Dette er helt sikkert praktisk, fordi hvis du vil blande gennem flere e-mails i Gmail, skal du åbne en email, gå tilbage og derefter åbne den næste. Nå, det ændres med eksempelvinduet.
For at aktivere Preview-vinduet, gå til Gmail-indstillinger ved at trykke på ikonet for indstillingskog øverst til højre og klikke på " Indstillinger ".

Her går du til fanen "Labs" og ruller ned for at finde eller søge efter "Forhåndsvisningspanel" . Vælg blot " Aktiver " og klik på " Gem ændringer ".

Derefter genindlæses Gmail, og du finder et nyt ikon ved siden af ikonet Indstillinger. Du kan klikke på dens rullemenu-knap for at vælge mellem " Vertikal Split " eller " Horisontal Split ".

Jeg anbefaler dig at bruge den lodrette deling, fordi du lader dig se alle de e-mails, du normalt ser, samtidig med at du kontrollerer alle dine e-mails.

2. Brug forskellige farvede stjerner
Jeg er sikker på, at du er klar over evnen til at stjerne e-mails i Gmail, men chancerne er, at du ikke ved, at der er flere stjerner end den gule stjerne. Ja det er rigtigt! Hvis du vil aktivere flere stjerner i Gmail, kan du gå til Gmail-indstillinger . Her ruller du ned i fanen " Generelt " for at finde " Stjerner " sektionen. Derefter kan du bare trække og slippe forskellige stjerner i sektionen "I brug" for at aktivere dem. Når du er færdig, skal du bare trykke på knappen "Gem ændringer" nederst.

Nu kan du klikke på stjerneikonet ved siden af e-mails flere gange for at få de forskellige stjerner . Du kan bruge forskellige farvede stjerner til at markere e-mails som vigtige, presserende eller noget, du er færdig med. For eksempel kan du bruge den røde stjerne til presserende e-mails, gul stjerne til vigtige e-mails og grønne stjerner for e-mails, du er færdig med, men vil have dem i "Starred" sektionen.

3. Aktiver Fortryd Send og Indstil Afbestillingsperiode
Der er tidspunkter, hvor vi skriver en email og ved et uheld rammer Send-knappen. Selvom det er fint for uformelle e-mails, er det dårligt, hvis det sker, når du sender en vigtig formell mail. Heldigvis indeholder Gmail en meget cool " Fortryd Send " -funktion, som som du måske har gættet, lader dig tilbagekalde sendte beskeder.
Hvis du vil aktivere Fortryd Send, skal du gå til Gmail Settings og på fanen Generelt finde "Angiv Send" og aktiver den . Her kan du også indstille tidsperioden for annullering . Du kan indstille den til 5, 10, 20 eller 3 sekunder.

Når du er færdig, gem ændringerne og send en test email. Ved siden af meddelelsen om udsendelse øverst finder du en "Fortryd" -knap, som du kan klikke på for at stoppe meddelelsen.

Funktionen Fortryd send er også tilgængelig i iOS Gmail-appen . Du behøver dog ikke at aktivere det eller indstille noget. Når du sender en e-mail fra Gmail-appen på en iPhone eller iPad, kan du se en tilbagekaldningsindstilling nederst. På den anden side indeholder Gmail-appen på Android overraskende stadig ikke mulighed for at angribe, men du kan aktivere indstillingen "Bekræft før afsendelse" i "Generelle indstillinger".

4. Opret Disposable Email Aliases for Sign Ups
Mens du kan oprette e-mail-aliaser for at tilmelde dig forskellige tjenester og websteder, er der en endnu enklere måde at oprette engangs e-mail-adresser og sørge for, at e-mails fra tilmeldinger lander i spam. Det er nemt, hvis din e-mail-id er " [email protected] ", kan du bare bruge " [email protected] " som din engangs e-mail-adresse. Gmail betragter ikke nogen tekst efter "+" som e-mail-adresser, så når du får en email på [email protected], lander den op i [email protected]
Så når du har tilmeldt dig en tjeneste, du ikke ønsker at modtage e-mails fra, kan du oprette et filter, der sikrer, at e-mails til engangsadresse automatisk arkiveres .
Alt du skal gøre er at trykke på rullemenuen i Gmail-søgefeltet . På den avancerede søgningsside skal du indtaste adressen [email protected] i sektionen "Til" og derefter klikke på " Opret filter med denne søgning " mulighed.

På næste side kan du vælge muligheden for at " Spring over indbakken (Arkiver den) " eller "Slet den" og klik på " Opret filter ". Det er det, nu når du modtager en e-mail på engangsadresse, bliver den automatisk slettet eller arkiveret.

5. Send krypterede e-mails
Hvis du tilfældigvis bruger Gmail til at udveksle mange følsomme data og samtaler, skal du sørge for, at der ikke er nogen måde, hvorpå man kan snuble. Nå er det her, hvor SecureGmail-udvidelsen kommer i spil. Udvidelsen giver dig mulighed for at sende krypterede e-mails fra Gmail.
Først skal du downloade udvidelsen fra Chrome Webshop. Når du er færdig, skal du bare åbne Gmail eller opdatere den, hvis den allerede er åben. Derefter vil du se et låsikon sammen med knappen Komponere . Bare klik på det for at begynde at komponere en krypteret email.

Når du rammer knappen " Send krypteret", bliver du bedt om at indtaste " Krypteringsadgangskode " og kodeordet, som modtageren vil kræve til at dekryptere e-mailen.

Når en gang er færdig, vil emailen blive sendt, og modtageren skal indtaste adgangskoden for at åbne e-mailen.
6. Send selvdestruerende e-mails
Snapchats selvdestruerende meddelelser er en fantastisk funktion, og hvis du elsker det, er der en måde at få det i Gmail også. Dette bør helt sikkert være nyttigt for e-mails, som du ikke ønsker, at nogen skal reddes. For at sende selvdestruerende e-mails kan du bruge Snapmail-udvidelsen (download).
Når du har installeret udvidelsen, finder du en "Snapmail" -knap sammen med den sædvanlige send-knap i Gmails komponentvindue. Nu skal du bare skrive en email og trykke på Snapmail-knappen for at sende den.

Modtageren modtager din hemmelige besked via et link. Når modtageren åbner linket, begynder 60-sekunders nedtællingen, hvorefter meddelelsen slettes for evigt. Nu er det cool!

7. Opsætning af Mail Delegation
Ikke mange mennesker ved om Gmails Mail Delegation-funktion, hvilket er skam, fordi det er virkelig praktisk. Funktionen giver dig mulighed for at give adgang til din Gmail-konto til flere personer, uden at du behøver at dele dit kodeord eller andre oplysninger. Endvidere får delegerede kun begrænset adgang til din konto. En delegat kan sende eller svare på e-mails sendt af dig, læse dine e-mails, slette e-mails og administrere kontakter. En delegat kan dog ikke ændre din Gmail-adgangskode, kontoindstillinger eller chatte med nogen.
For at tilføje en delegat skal du gå over til Gmail-indstillinger . Gå derefter til fanen " Konto og import " og i afsnittet "Giv adgang til din konto", klik på " Tilføj en anden konto ".

Derefter skal du indtaste e-mail-adressen til den person, du vil tilføje som delegeret. Når du har indtastet, skal du klikke på " Næste trin ".

Derefter skal du klikke på " Send e-mail for at give adgang ", hvorefter en email vil blive sendt til den email-adresse, du indtastede. Modtageren skal acceptere invitationen fra e-mailen. Når det er gjort, skal det tage et par timer, før delegaten har adgang til din konto.

Bemærk : Gmail-brugere kan kun tilføje 10 delegerede, men hvis du bruger en Gmail-Gmail-konto, kan du tilføje 25 delegerede, men disse delegerede kan kun være fra samme organisation som dig. Også nogle virksomheder deaktiverer delegationsfunktionen.
8. Spor emails og kontroller hvem der sporer dig
Der er tidspunkter, hvor du sender en vigtig email, men du er bekymret for, om e-mailen er blevet læst, eller hvis den landede i spam. Nå skal du ikke bekymre dig mere, fordi der er flere udvidelser til Gmail, der giver dig mulighed for at spore e-mails aka, så du læser kvitteringer.
Hvis du bare vil holde øje med de e-mails, du har sendt, kan du installere Mailtrack-udvidelsen, som lader dig spore ubegrænset e-mails i den gratis version . Du kan bare installere udvidelsen, give den tilladelserne, og du er god at gå. Det virker automatisk, og du behøver ikke gøre noget. Jeg kan også lide afkrydsningsikonerne på dine sendte e-mails, som fortæller dig, om e-mailen er blevet læst eller ej. Du får beskeder, når din email er læst. Den eneste forsigtighed med Mailtrack er, at det ikke giver dig mulighed for at deaktivere tracking for bestemte e-mails.

Hvis du vil have flere funktioner som evnen til at spore linkene inden for e-mails, så kan du se mere ud af andre udvidelser som Bananatag Email Tracking, Boomerang osv.
Udover at spore dine e-mails, kan du også tjekke de e-mails, der har en sporingskode aktiveret i dem . Til dette kan du bruge Uglymail-udvidelsen, som viser et øjenikon ud over e-mails, der har aktiveret en slags sporing. Det er ikke idiotisk, så stol ikke på forlængelsen blindt. Det er dog den bedste løsning at vide, om nogen sporer dig.

9. Flyt chats til højre
Den sædvanlige Gmail-indbakke-grænseflade kan synes at være ganske travlt, især den venstre side, som virkelig kan afværge dig. Den venstre side af indbakken indeholder de forskellige etiketter og chats nedenfor. Du kan dog flytte chatsne til højre side og gøre det til et meget mere renere udseende.
For at gøre dette skal du gå til Gmail-indstillinger og gå til fanen Labs . Her finder du alternativet "Højre side" og klikker på " Aktiver " -knappen. Gem først ændringerne, hvorefter Gmail genindlæses.

Så skal du finde chatboksen til højre og en Gmail-indbakke, der ser meget renere ud.

10. Videresend flere e-mails
Gmail kan som standard ikke lade dig videresende flere e-mails, hvilket er en skam, fordi der er tidspunkter, hvor du skal videresende flere e-mails til en person. Nå, som du måske har gættet, er der måder at videresende flere e-mails til i Gmail. Du kan se vores detaljerede artikel om, hvordan du videresender flere e-mails i Gmail for at vide om de bedste måder at gøre det på.
11. Avanceret Gmail Søgning
Gmail har nogle gode søgefunktioner, hvilket bestemt ikke er en overraskelse, da det er et Google-tilbud. Du kan søge efter e-mails i Gmail via størrelse, dato, vedhæftede filnavn, læs eller ulæst tilstand, personer, indhold osv. Du kan f.eks. Skrive "større: 5 MB" for at søge efter e-mails, der er mere end 5 MB i størrelse . Du kan skrive "filnavn: pdf" for at søge efter PDF-filer med det indtastede filnavn. Disse søgeparametre fungerer endda på Gmail-appen, hvilket er fantastisk.

Du kan trykke på rullemenuen i søgefeltet for at åbne en mere avanceret søgefunktion. Her kan du søge ud fra, hvem emailen er fra, ordene i emailen, vedhæftede filer osv. Du kan endda oprette et filter med denne søgning.

12. Få kun meddelelser til specifikke etiketter (App)
Hvis du modtager mange e-mails om dagen, kan meddelelser fra Gmail-appen på din iPhone / iPad eller Android-enhed være ret irriterende. Heldigvis kan du i Gmail-appen sørge for at modtage underretninger fra kun bestemte etiketter. På denne måde kan du sikre dig, at du kan deaktivere meddelelserne fra etiketter som kampagner, spam osv .
For at gøre dette på Android skal du gå til Indstillinger i Gmail-appen og trykke på " Administrer etiket ". Derefter kan du gå ind i forskellige etiketter og aktivere eller deaktivere " Label Notifications ".

På en iPhone eller iPad kan du vælge, om du vil have underretninger for "All New Mail", "Primary Only" eller "None" .

Er du klar til at prøve disse Gmail-tricks?
Nå, det var 12 Gmail-tricks, der helt sikkert skulle forbedre din email-oplevelse på Google-platformen. Du kan prøve dem ud og lade os vide dem, som du fandt nyttige. Hvis du også kender til et andet cool Gmail-trick, som vi måske har gået glip af, så lad os vide i kommentarfeltet nedenfor.