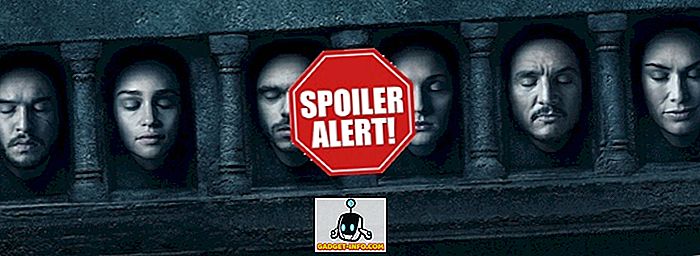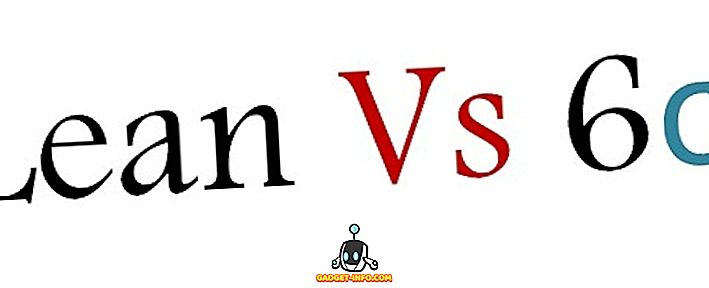Der kan ikke benægtes, at Android er det mest populære mobile operativsystem i verden. Hvad gør det så populært er dets brugervenlighed og fleksibilitet i tilpasningen. Bortset fra at dyppe dine fødder i de allomfattende strømme af tilpasning, kan du bruge en flok kølige Android genveje til at fremskynde dit arbejde og opnå mere produktivitet (eller endda adgang underholdning hurtigere). Hvis du har landet her, er chancerne for at du er en Android-bruger høj, og denne artikel vil udgøre nogle nemme og sømløse genveje, der giver dig mulighed for at få mest muligt ud af din smartphone-oplevelse. Her er 12 kølige Android genveje, som alle Android-brugere skal vide .
1. Kontroller din meddelelseshistorik
Har uheldigvis afvist en vigtig anmeldelse? Nå, vi har alle været der. Heldigvis kan du kontrollere alle dine tidligere meddelelser med et enkelt tryk. For at gøre det skal du trykke på hold på startskærmen og trykke på " Widgets ". Rul ned under på widgetsiden og tilføj genvejstasten " Indstillinger ".

Tryk derefter på " Meddelelseslog " på listen over forskellige indstillinger, der er tilgængelige, og en genvej til Notifikationslog bliver oprettet på startskærmen. Nu kan du bare trykke på genvejen for at se alle dine meddelelser . Cool, ikke?

Bemærk! Du kan muligvis ikke finde ' Indstillinger-widget'en blandt alle widgets på smartphones, der kører brugerdefinerede Android-skins. Eksempelvis på Samsung-smartphones, der kører Samsung Experience eller den nye One UI, er indstillingerne widget begravet i fanen " Genveje " . For flere detaljer kan du tjekke vores artikel om, hvordan du kontrollerer og gendanner anmeldelseshistorik. Desuden kan nogle skind, herunder Huawei's EMUI, ikke vise dig muligheden for at få adgang til underretningslog, men du kan downloade en app - Notification History Log (gratis) - for at få adgang til det.
2. Opret genveje til forskellige handlinger
Vidste du, at du kan oprette genveje til næsten enhver handling i Android's native funktionalitet til endda en tredjepartsapp? Ja, det kan du gøre ved hjælp af en app kaldet Aktivitetsstarter. Appen lister ned alle aktiviteter, der er tilgængelige på Android. Du kan bare trykke på hold på en aktivitet for at oprette en genvej af den på startskærmen. For at give dig en ide kan du oprette en genvej til enhver dyb indstillingsside, en genvej til at hoppe direkte til Gmails kompositionsskærm eller endog en bestemt Gmail-etiket, starte Googles påskeægspil osv. Så tjek det ud, lek med forskellige aktiviteter, og du kan ende med at oprette en kølig personlig genvej til dig selv.

Hvis du har en tredjeparts launcher app som Nova eller Apex, kan du også oprette genveje til aktiviteter med dem indbygget.

3. Brug Google Assistant
Google Assistant, som navnet antyder, er designet til at hjælpe dig med at udføre opgaver med stor lethed og gøre din Android-oplevelse meget mere praktisk. Efter at have udviklet sig ud af Google Now - den stemmebaserede søgning og handlingerapplikation, er Google Assistant også centreret omkring stemmeinteraktioner og bruger maskinindlæring til at blive bedre hver gang du giver det mulighed for at tjene dig. Google Assistant kan udføre dine ulige job som at indstille en alarm eller en påmindelse på dine vegne, informere dig om vejret, læse nyhederne og endda hjælpe dig med at spille spil.

Google Assistants muligheder strækker sig længere end blot genveje og kan endda komme til nytte, når du rejser i udlandet eller interagerer med andre oprindelsesmedlemmer end din. På den ene side kan assistent forstå tonsvis af sprog, herunder forskellige accenter, du kan også bruge den til at oversætte samtaler i realtid, så du ikke har brug for en tolk. Og der er meget mere, som du kan lære om i vores liste over 15 Cool Google Assistant-tricks, du bør prøve.
4. Besvar meddelelser fra meddelelsescenter
Med Android Nougat tilføjede Google support til en hurtig svarfunktion, som giver dig mulighed for at svare på nye meddelelser eller chats direkte fra meddelelsespanelet. Mens Nougat er historie nu, har funktionen udviklet sig ganske lidt med variationer pr. App. I chatprogrammer som WhatsApp, Google Allo og Telegram osv. Kan du f.eks. Svare direkte fra statuslinjen, mens i andre som Gmail, tager svareknappen dig direkte ind i kompositionsvinduet, hvor du kan skrive et svar på modtaget e-mail.

Udover at svare, giver hver app funktionen et unikt spin . Som du kan se på skærmbilledet ovenfor, kan du arkivere e-mails i Gmail, markere meddelelser som læst i WhatsApp og Telegram eller endda bruge Smart Replies i Allo . Hvis du vil angive automatiserede svar som svar på bestemte meddelelser, kan du bruge appen kaldet AutoNotification (gratis) for at spare tid, mens du afviser ubrugelige meddelelser og tilføjer mere kvalitet til de meningsfulde samtaler.
5. Tag skærmbillede hurtigt

Alle versioner af Android understøtter den universelle gestus ved at trykke sammen knapperne Strøm og Lydstyrke sammen for et skærmbillede . Men med lanceringen af Android Pie har Google gjort det nemmere, og nu er alt, hvad du skal gøre, langvarigt tryk på tænd / sluk-knappen, og tryk derefter på skærmbilledet (selvom den ældre genvej stadig virker). Hvis du vil have et skærmbillede uden brug af hænder, kan du bare bede Google Assistant om at tage et skærmbillede af den aktuelle skærm, du er ved at sige " Okay Google " eller " Hej Google " efterfulgt af " Tag et skærmbillede ".

Nogle skinnede versioner af Android, herunder Xiaomys MIUI og OnePlus 'Oxygen OS, understøtter også strejfbevægelser til et screenshot . For at tage et skærmbillede i en af de to kan du skrue tre fingre nedad fra toppen af skærmen.
6. Brug Assistive Touch til Android
Sammenlignet med hardware knapper kan software knapper være meget praktiske, fordi du kan ændre deres position eller flytte dem rundt som det passer dig, og endda reducere din afhængighed af hardwareknapper (hvis der ikke er nogen). Mens IOS har indbygget Assistive Touch, har lager Android ingen sådan mulighed. For at omgå det, kan du downloade en gratis app kaldet Assistive Touch - Quick Ball (gratis), som lader dig vælge et brugerdefineret layout af knapper . Udover at tilpasse knapperne kan du tilpasse standardikonet til Assistive Touch eller indstille trykbevægelser, der udløser handlinger som f.eks. Åbning af menuen Nyheder.

Alternativt kan du downloade navigationslinjen - hvor som helst (gratis), hvis du vil have enklere kontroller, som giver dig en flydende navigationslinje, som kan bruges i enten stående eller liggende retning . Du kan også tildele handling til lange tryk på en af de tre knapper. Alternativt kan navigationslinjen også være nyttig for Pixel 3-brugere, som måske er blevet låst ud med det nye Android Pie-navigationssystem med glidende navigationer.
7. Gboard Genveje
Gboard, eller det officielle tastatur fra Google, har flere tricks på ærmet, herunder nogle hurtige genveje, som Android-brugere kan bruge til at skrive hurtigere. Lad os tage et kig på nogle af disse coole Gboard genveje, som du kan bruge:
Indstil individuelle breve

Generelt, når vi skal skrive et brev i hovedstæder, har vi tendens til at ramme caps-lock-tasten og derefter skrive brevet og derefter trykke på caps-lock-tasten igen for at slukke for det. Nå, Gboard har en meget bedre løsning til dette. Alt du behøver at gøre er at skubbe over tastaturet fra Caps Lock-knappen til det brev, du vil kapitalisere. Ligesom iOS kan du også holde knappen Caps, mens du trykker på det specifikke bogstav .
Indtast antal fraktion hurtigt
Har du nogensinde ønsket at skrive brøker fra din Android-smartphone, men kunne ikke finde ud af, hvordan du gør det? Nå, det er simpelt, tryk bare på hold en nummertast, og du skal se de respektive fraktioner, du kan indtaste.

Få adgang til tal og symboler hurtigt
At trykke på "? 123" -tasten for at indtaste tal og symboler er ikke særlig brugervenlig, når du skriver hurtigt, men den gode nyhed er, at der er en cool Google-tastaturgenvej, der giver dig mulighed for hurtigt at indtaste et tal eller et symbol. Du kan bare trykke på, hold symbolerne eller? 123-tasten nede, og træk den til et bogstav, som svarer til et tal eller et symbol på sidenummer og symboler.

Stryg over mellemrumstasten for at flytte markøren

Gboard har også en nifty-funktion, som gør det nemmere at flytte typemarkøren mere præcist. Du kan bare trække fingeren over mellemrumstasten i Gboard for at flytte markøren i den tilsvarende retning. Hvis du også vil nyde den traditionelle metode til at flytte markøren, tilføjede Android Pie en iOS-forstørrelse, som hjælper dig med at trække markøren mere effektivt.
8. Brug Statuslinjen til Åbn Clock App

Uanset om det er at kende tiden på et andet sted eller bare for at indstille eller ændre en alarm, kan du blot udvide notifikationsskyggen og trykke på den aktuelle tid for at starte Clock-appen . Du kan også starte kalenderen ved at trykke på datoen. Det er et simpelt trick, som vil spare dig for det unødvendige arbejde med at åbne appladen for at åbne ur-appen.
9. Brug statuslinjen til at åbne batteriindstillinger

Ligesom lancering af uret, kan du også få adgang til batteriindstillinger ved at trække ned beskedskyggen og trykke på batteriprocenten . Dette kan komme i brug for hurtigt at gå over til batteriindstillingerne på din telefon og se på telefonens batteriforbrug.
10. Brug 3-punkts-menuen uden at trykke på

De fleste Android-apps leveres med 3-dots knapper, som åbner nye menuer med ekstra muligheder. Mens 3-punktsmenuen er go-to-midlerne for at få adgang til disse yderligere indstillinger, behøver du ikke trykke på den for at få adgang til indstillingerne i menuen. I modsætning hertil kan du blot trække fingeren nedad, mens du trykker på knappen og frigiver fingeren, når du når den ønskede indstilling. Det kan tage lidt tid at vænne sig til, men det kan hjælpe dig med at spare tid betydeligt inden for de apps, du er bekendt med.
11. Snooze Notifications

Hvis du har travlt - siger midt i et møde - og vil gemme en bestemt besked til senere, uden at springe eller afvise det, kan du nemt snooze notifikationer i Android Oreo og opad . Træk langsomt meddelelsen sidelæns (for hurtig hurtig kan du afvise meddelelsen) og trykke på det klokkeformede ikon. Vælg derefter den tid, hvorefter du ønsker at blive underrettet igen. Funktionen sparer dig fra at glemme vigtige meddelelser efter at have afvist dem og hjælper dig også med at slippe af med de påtrængende vedholdende anmeldelser - i hvert fald midlertidigt.
12. Sluk hurtigt
Mens mulighederne for at skifte telefon mellem ringetone og lydløs er tilgængelige i hurtigindstillingsgenveje til Android-smartphones, introducerede Google en hurtigere måde at vende din enhed til lydløs tilstand i Android Pie. Du kan trykke på knapperne Strøm og Lydstyrke op for at skifte mellem ringetoner til og fra.

Selvom de fleste moderne smartphones giver dig mulighed for at tavle et opkald ved at vende telefonen, har Google introduceret en ny funktion kaldet "Flip to Shhh", der tavler telefonen, når den vender nedad - selvom den er begrænset til Pixel 3 og 3XL lige nu . Hvis du vil have funktionen på en anden smartphone, kan du bruge den uofficielle app, Flip to Shhh (gratis) til at efterligne effekten og tildele handlinger, når telefonen vender opad eller nedad.
Klar til at øge din hastighed med disse seje Android genveje?
Disse Android genveje vil øge hastigheden, som du kan engagere dig med din Android-enhed og dermed berige din overordnede Android oplevelse. Når du er bekendt med disse genveje, kan du også dele dem med dine venner og familiemedlemmer for at hjælpe dem med at få mest ud af deres Android-smartphone.
Bruger du andre Android genveje til at forbedre dit værktøj og produktivitet? Lad os vide i kommentarerne nedenfor.