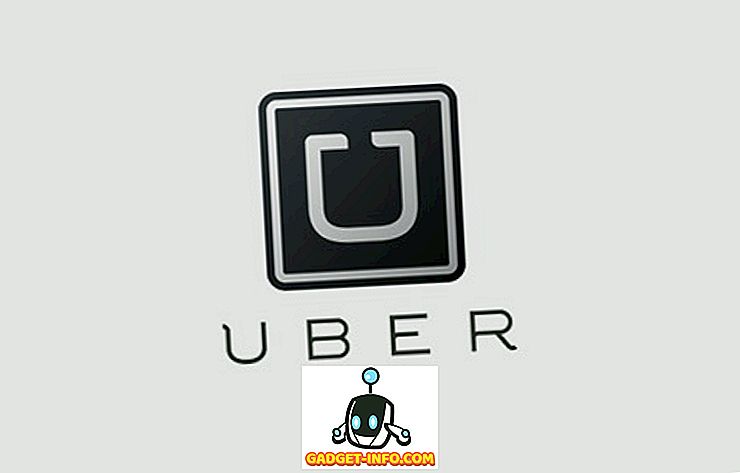Sikker tilstand har altid været nøgleelementet til fejlfinding af mange af Windows-problemer. I den sikre tilstand indlæses Windows kun med de nødvendige drivere og filer, og holder dermed ikke-krævede filer og programmer i spil, der kan forårsage problemet. Der er flere måder at få adgang til Safe Mode i Windows, og at vide, at alle måder er meget vigtige. Du ved aldrig, hvordan et Windows-problem kan begrænse din Windows-brug, ligesom hvad hvis du ikke engang kan få adgang til login-skærmen? I sådanne situationer vil det være nyttigt at kende forskellige måder at få adgang til i Safe Mode.
Metoder til adgang til sikker tilstand i Windows 10 er lidt anderledes end Windows 8 og især Windows 7. Det er derfor, vi skal liste ned 6 forskellige metoder for at få adgang til Safe Mode i Windows 10. Disse metoder skal være nok til at hjælpe dig Sikker tilstand selv under de værste forhold.
Metode # 1: Start altid Windows 10 i fejlsikret tilstand
Du kan konfigurere Windows 10 til altid at starte i Sikker tilstand i dialogboksen Systemkonfiguration. Dette er praktisk, hvis du fejler en Windows-problem og skal åbne Windows 10 altid i fejlsikret tilstand til sessionen. For at gøre det skal du trykke på Windows + R- tasterne for at åbne " Kør " og indtaste " msconfig " i den. Klik nu på " OK " og "System Configuration" dialogen åbnes.

Her flytter du til " Boot " fanen og vælger Windows 10 øverst (hvis der er mere end en mulighed). Nu under " Boot options ", vælg " Safe boot " og Safe Mode type. Du kan holde det til " Minimal ", hvis du vil have adgang til den almindelige sikre tilstand.
Ellers er "Alternativ skal" og "Netværk" tilstande også tilgængelige for at starte Safe Mode med kommandoprompt eller netværksadgang. Når du klikker på " OK " for at anvende ændringerne, bliver du bedt om at genstarte umiddelbart eller senere. Vælg den rigtige indstilling, som du ønsker. Når genstart startes, starter Windows 10 i Safe Mode.


Denne ændring er dog permanent, og Windows 10 vil altid indlæse i Safe Mode. Så du bliver nødt til at gå til dialogboksen Systemkonfiguration igen og afmarkere " Sikker tilstand " under Windows 10.
Metode # 2: Tryk på F8 for at starte i Windows 10 Safe Mode
Hvis du trykker på F8, mens Windows indlæses, har det altid været den bedste måde at starte Windows på i fejlsikret tilstand. Desværre starter Windows 8 og Windows 10 for hurtigt (med den rigtige hardware), at F8-tastetrykket ikke engang anerkendes. Starthastigheden afhænger dog af pc'ens BIOS, og om du bruger SSD eller ej. Hvis du stadig bruger en ældre pc, der kører på ældre BIOS og også har en harddisk i stedet for SSD, kan F8-tricket også fungere på din Windows 10-pc.
Hvis det er tilfældet, tryk så hurtigt på F8-tasten, mens Windows 10 er i indlæsning, og du skal se opstartsmuligheder, hvor der også er mulighed for Safe Mode.

Bemærk: Hvis du har dobbeltstart, skal du sørge for, at Windows 10 er angivet som standard OS. Du kan indstille det som standard OS fra de samme "Boot" indstillinger i dialogboksen "System Configuration", som vi har fået adgang til i metode # 1.
Metode nr. 3: Hold skift og genstart
Du kan også holde Shift-tasten og genstarte pc'en for at få adgang til fejlfinding af opstartsindstillinger. Derfra kan du navigere og få adgang til den sikre tilstand. Åbn Start menuen og klik på " Power " knappen. Tryk nu og hold " Shift " -tasten nede og klik på knappen " Genstart ". Denne kombination vil fungere fra både Windows Shutdown-dialogboksen (Alt + F4) og også tilmeldingsskærmen.

Dette genstarter din pc og åbner nogle grundlæggende opstartsmuligheder. Klik på " Fejlfinding " fra disse indstillinger. I indstillingen Fejlfinding vil du se en mulighed for at nulstille Windows 10 og en mulighed for at få adgang til "Avancerede indstillinger", klik på " Avancerede indstillinger ".


Klik her på " Startup Settings " og klik derefter på " Restart " for at få adgang til avancerede boot muligheder.

Din pc genstarter igen og indlæser avancerede opstartsindstillinger. Der vil være mange muligheder, herunder valgmuligheder for Safe Mode, og du skal bruge numeriske taster eller funktionstaster (F1, F2, F3) for at vælge den rigtige indstilling. Den minimale sikre tilstand er 4. i listen og kan nås med numerisk tasten 4 (eller F4). Du kan få adgang til sikker tilstand med Netværk og Sikker tilstand med kommandoprompt adgang med henholdsvis numerisk tast 5 (F5) og 6 (F6).

Metode nr. 4: Tilføj funktionen Sikker tilstand i startmenuen
Du kan også tilføje funktionen Safe Mode i boot-menuen sammen med andre operativsystemer for at få adgang til det, når du genstarter din pc. Dette er yderst praktisk, hvis du skal have adgang til Safe Mode ofte, eller når du ikke har adgang til Windows 10 overhovedet. Dette kræver dog en lille opsætning, men rolig, vi er her for at guide dig igennem hele processen. Til dette formål skal vi først oprette en post i opstartmenuen og derefter tildele den nødvendige Safe Mode-indstilling til den.
For at oprette en post i bootmenuen skal du højreklikke på startmenuikonet (eller trykke på Windows + X) og vælge " Command Prompt (Admin) " fra den. Dette åbner et forhøjet kommandoprompt vindue, her indtastes nedenstående kommando og tryk på " Enter " tasten.
bcdedit / copy {current} / d "Start Windows 10 Safe Mode"


Dette vil oprette en post i bootmenuen med navnet " Start Windows 10 Safe Mode ". Her "Start Windows 10 Safe Mode" er navnet på posten, så du kan redigere dette afsnit, som du vil have det ønskede navn. Du kan også gentage processen og ændre indtastningsnavne for at oprette flere poster, perfekt, hvis du planlægger at oprette poster til Safe Mode med Networking og Command Prompt også.
Nu da posten er oprettet, lad os tildele Safe Mode-funktionen til den. Gå til System Configuration igen ved at skrive " msconfig " i dialogboksen "Kør", ligesom vi gjorde i metode # 1. Gå her til fanen "Boot" og vælg den nye post, du netop har oprettet. Vælg nu "Safe boot" fra "Boot options" og vælg tilstanden Safe Mode under den. Sørg også for at "Make all boot settings permanent" er markeret . Når du klikker på "OK", bliver du bedt om at genstarte umiddelbart eller genstarte senere. Vælg bare den ønskede indstilling, og indstillingen Sikker tilstand vil blive tilføjet i opstartsmenuen.


Senere, hvis du skifter mening og vil fjerne denne post fra bootmenuen, skal du bare få adgang til System Configuration igen og vælge indgangen. Klik nu bare på " Slet ", og det bliver straks slettet.
Metode # 5: Brug en Windows 10 Recovery Drive
Hvis du allerede har oprettet et Windows 10 Recovery USB-drev eller en disk, kan du bruge den til at få adgang til Safe Mode. Dette er praktisk, hvis du sidder fast uden for Windows og ikke har opsætningen for at indlæse den i Safe Mode. Vedhæft Recovery USB-drevet til din pc og start den. Du skal se en " Vælg en mulighed " skærm med mulighed for at indlæse indhold fra USB-drevet sammen med nogle andre muligheder, herunder " Fejlfinding ". Her vælges " Fejlfinding ", og resten af processen er den samme som vi har gjort i metode nr. 3.

Metode # 6: Tvinge Windows 10 til at indlæse opstartsindstillingerne
Dette er en smule hård mulighed, men det kan være en livredder, hvis du ikke har adgang til dit Windows-recovery-drev, og andre metoder virker ikke af en eller anden grund. Hvis du vil afbryde Windows 10 fra at læse 2-3 gange, vil den automatisk give dig grundlæggende opstartsmuligheder for at vælge " Fejlfinding " og derefter navigere til Safe Mode ved hjælp af instruktionerne i metode nr. 3.
Start Windows 10, og når du ser sit logo med prikker, der cirkler under det, skal du trykke på og holde pc'ens tænd / sluk-knap nede. Dette vil tvinge lukke pc'en efter en kort forsinkelse. Gentag denne proces 2-3 gange, og du skal se Windows, der siger " Indlæser reparationsindstillinger ", mens du læser Windows 10. Denne gang skal du ikke lukke pc'en og lade den afslutte processen. Grundlæggende opstartsindstillinger vil blive opladet, vælg bare "Fejlfinding" her og følg instruktionerne i metode nr. 3 for at få adgang til sikker tilstand.
Konklusion
Ovenfor har vi nævnt 6 bedste metoder til at starte Windows 10 i sikker tilstand, som skal være nok til at give dig adgang til Safe Mode, når det er nødvendigt. Jeg vil anbefale dig at tilføje en Safe Mode-indgang i opstartsmenuen for at sikre, at du altid har adgang til Safe Mode, selvom Windows 10 ikke starter. Men hvis du ikke har konfigureret det, før det uventede sker, skal en Recovery Disk eller Force shutdown hjælpe Windows 10 i fejlsikret tilstand.
Kender du andre måder til at gå i fejlsikret tilstand i Windows 10? Del med os i kommentarerne nedenfor.