Brug af Windows-skærmdeling til at spejle din skærm med en anden enhed kan være meget nyttig. Du kan bruge den til fjernbetjening af din Windows-pc, få adgang til dine data, uanset hvor du vil, og det kan endda hjælpe dig med at fejlfinding en persons pc uden at skulle gå til deres hus. Der er mange gode anvendelser til skærmdeling, og hvis du spekulerer på, hvordan du kan gøre det, skal du ikke bekymre dig. I denne artikel vil vi fortælle dig, hvordan du deler din Windows PC-skærm via et netværk til en Android- eller iOS-enhed samt en Mac:
Windows Screen Mirroring med VNC Connect
VNC Connect er et program, der giver mulighed for Windows-skærmdeling over et netværk. Du kan bruge denne app sammen med Companion VNC Viewer til at dele din pcs skærm til enhver enhed, der har VNC Viewer-appen, og er autoriseret til at få adgang til din pcs skærm. VNC Connect og Viewer-appen er tilgængelig til Android, iOS, MacOS, Linux, Chrome og næsten alle de andre platforme, du kender til, så du kan dele din Windows-skærm til en af enhederne. Den er også tilgængelig til Windows, så du kan dele skærmen fra en Windows-pc til en anden.
Bemærk: Jeg bruger VNC Connect til at dele min Windows 10 PC-skærm til min MacBook Air. Processen skal være ens, når den deles til enheder, der kører på andre platforme.
Hvis du vil bruge VNC Connect og VNC Viewer til Windows-skærmspejling, skal du blot følge nedenstående trin:
1. Download VNC Connect på den Windows-pc, som du vil dele din skærm fra, og download VNC Viewer på den enhed, du vil dele skærmen til. Start din VNC-forbindelse på din Windows-pc, og log ind med din VNC-konto . Du kan oprette en VNC-konto fra Real VNC-webstedet.
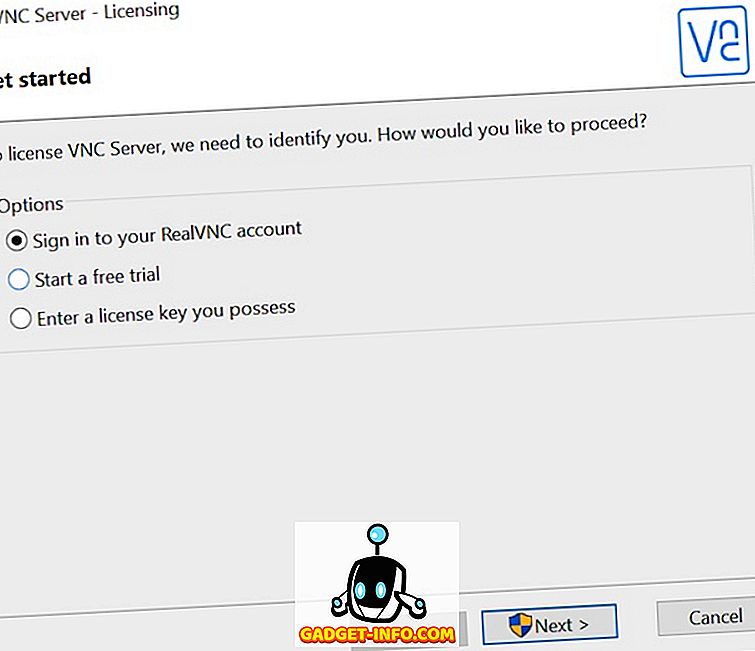
2. På enheden, du vil få adgang til Windows-skærmdeling, skal du starte VNC Viewer-appen og logge ind med din VNC-konto . I VNC Viewer-appen kan du se navnet på din Windows-pc.
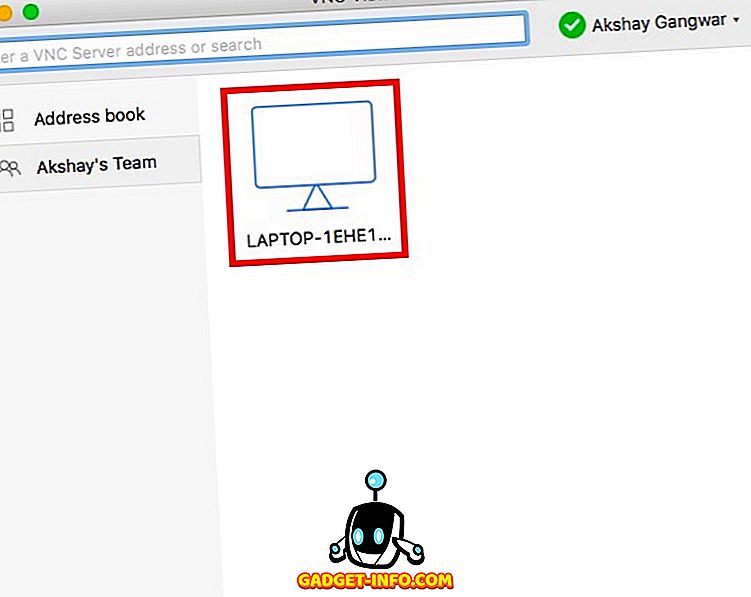
3. Dobbeltklik på navnet på pc'en, der deler skærmen, og VNC Viewer identificerer det. Når det gør det, skal du klikke på " Fortsæt ".
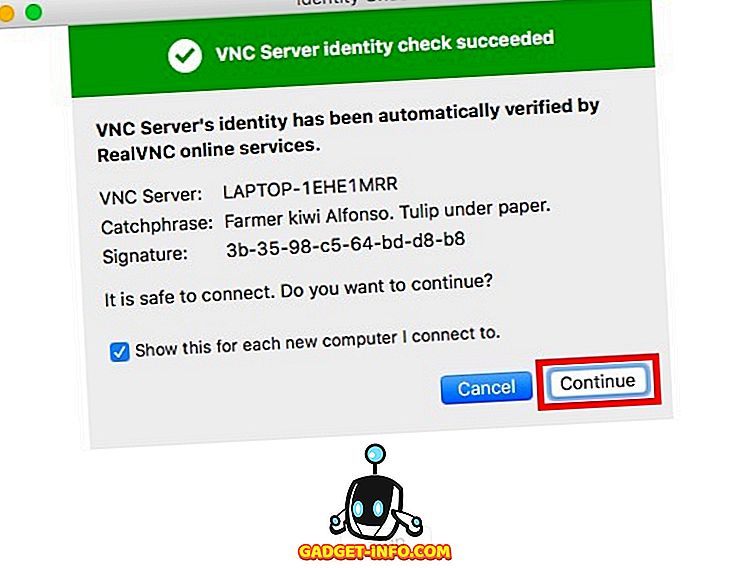
4. Du kan nu se din Windows PC-skærm på din fjernbetjening. Du kan endda kontrollere din Windows-pc eksternt .
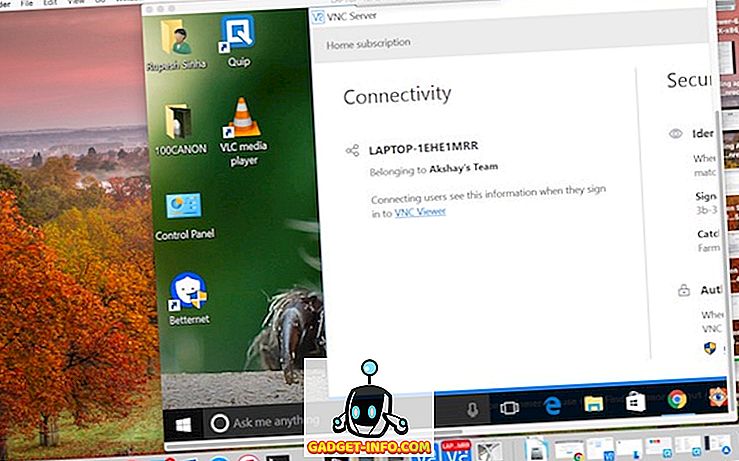
Brug af VNC Connect, og VNC Viewer til Windows-skærmspejling er den metode, jeg vil anbefale, fordi den fungerer godt og er stabil. Forsinkelsen er også minimal, men det vil selvfølgelig afhænge af din internethastighed og stabiliteten af forbindelsen.
Windows Skærmdeling med Chrome Remote Desktop
En anden nem måde at starte Windows-skærm spejling mellem enheder på, bruger Chrome-fjernskrivebordet. Chrome Remote Desktop-appen er tilgængelig til en række forskellige platforme, herunder Android, iOS og enhver computer, der kører Google Chrome. Følg nedenstående trin for at bruge Chrome Remote Desktop til skærmdeling fra din Windows-pc:
1. Start Chrome Remote Desktop på din Windows-pc. Klik på " Kom i gang ".
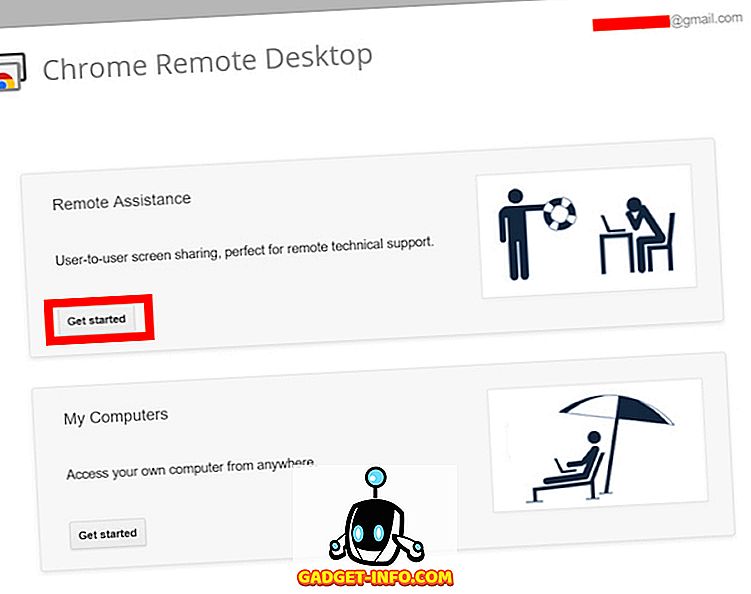
2. Klik derefter på "Del". Du skal downloade en ekstra fil til deling af din computers skærm.
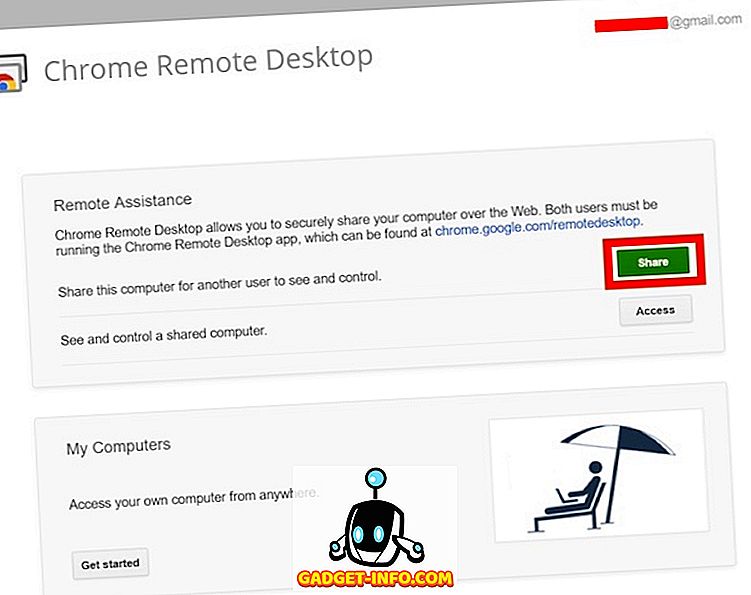
3. Når du er færdig, vil du se en kode på din skærm . Husk dette, da du skal bruge dette på den eksterne enhed, du bruger.
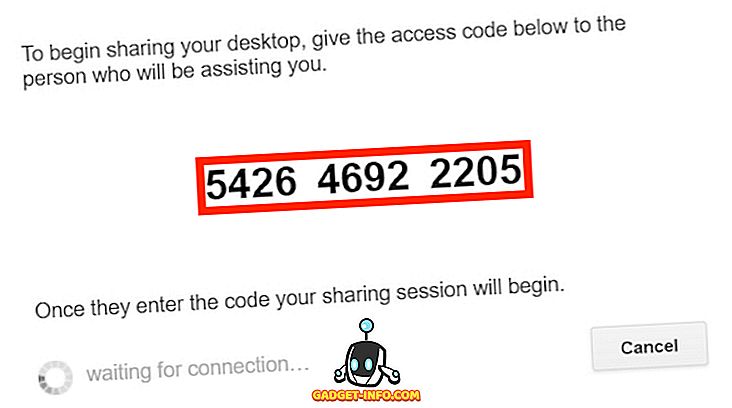
4. På fjernbetjeningen skal du starte Chrome Remote Desktop, klikke på "Kom i gang" og derefter på "Access".
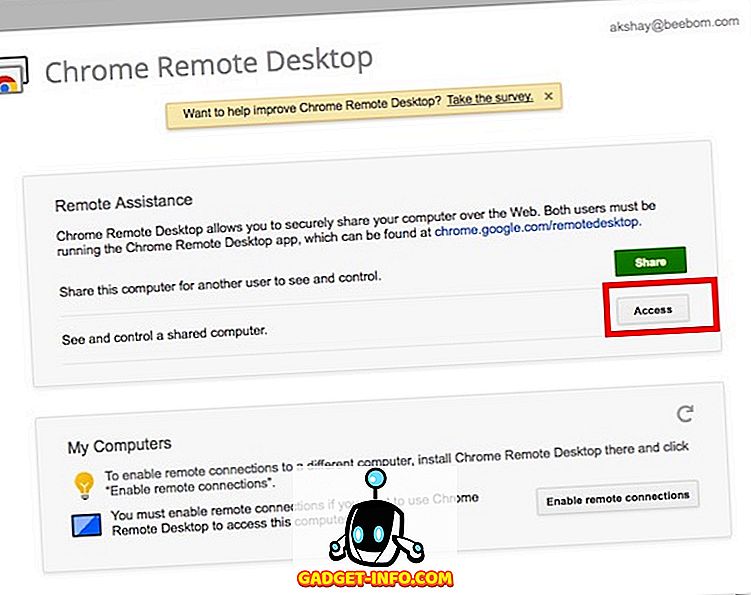
5. Du bliver bedt om at indtaste koden til den computer, hvis skærm du vil dele. Indtast kun koden du noterede ned i trin 3, og klik på " Connect ".
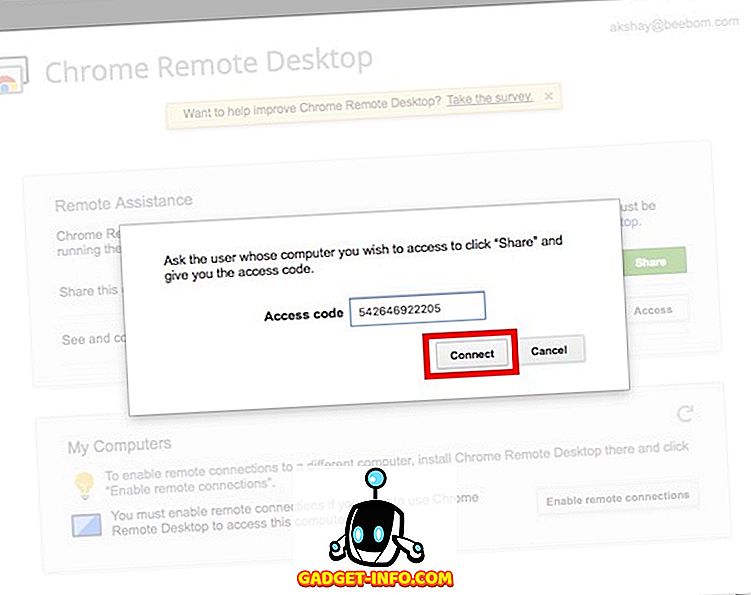
6. Du vil nu være i stand til fjernt at se og styre din Windows-pc.
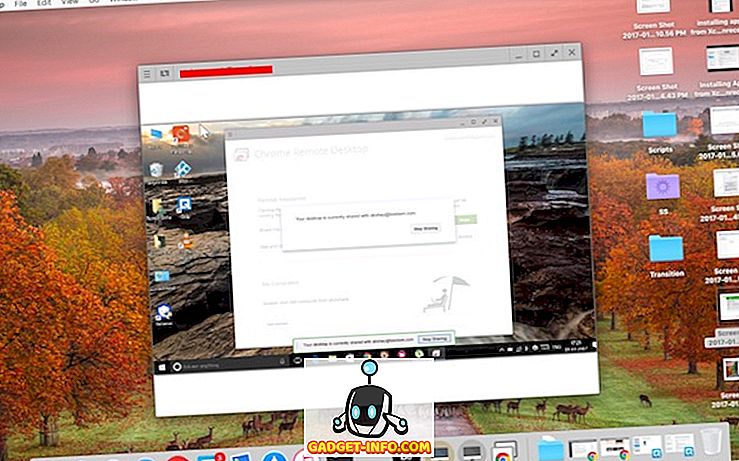
Du kan bruge denne metode til nemt at bruge Windows-skærmdeling til fjernvisning og styre din Windows-pc fra en anden enhed.
Del Windows-skærm til fjernbetjening af din pc
Disse var de to nemmeste metoder til at bruge Windows-skærmdeling. Du kan bruge nogen af disse til nemt at dele din Windows PC-grænseflade med en anden enhed. Både VNC Viewer og Chrome Remote Desktop-apps er tilgængelige på Android, iOS og Mac, så du nemt kan dele din Windows PC-skærm til en af disse enheder.
Så har du nogensinde brugt Windows-spejling til fjernsyn til at se og styre din Windows-pc? Hvilke applikationer har du brugt? Hvis du kender til en anden metode til at bruge Windows-skærmdeling, så lad os nemt vide det i kommentarfeltet nedenfor.

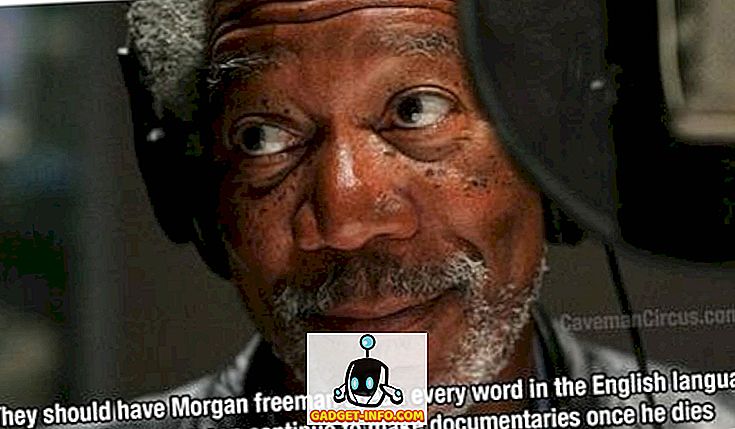
![Livet før og efter mobiltelefoner [Billeder]](https://gadget-info.com/img/entertainment/933/life-before-after-cell-phones-6.jpg)






