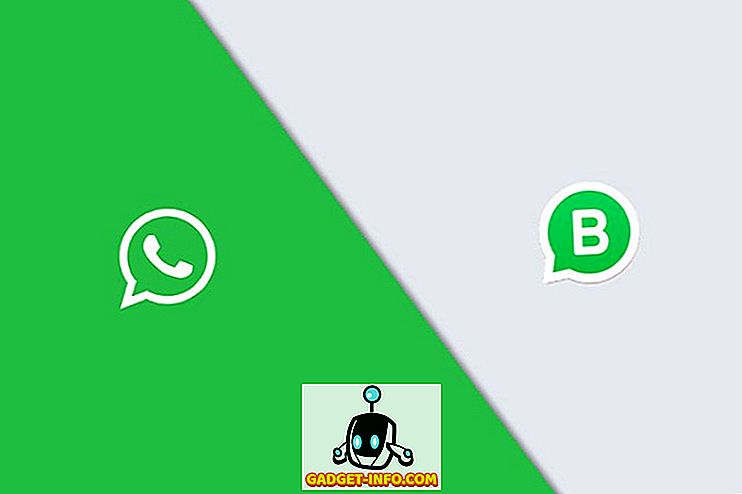En MAC-adresse eller en Media Access Control-adresse er en unik identifikator, der er tildelt en netværksinterface på en maskine. På din Mac er dette den unikke hardwareidentifikator for WiFi eller Ethernet-kortet inde i det. Hver enhed har en unik MAC-adresse, fordi hvis mere end en enhed på samme netværk har samme MAC-adresse, kan netværket ikke skelne mellem de to enheder og forårsager mange problemer.
Da MAC-adressen er permanent og hardware bundet, bruges den oftest til at forhindre en bestemt enhed i at få adgang til netværket. For eksempel kan du i din WiFi-hjemmet nemt oprette din router for kun at tillade en bestemt liste over MAC-adresser at forbinde, så selvom nogen har dit WiFi-adgangskode, men ikke er tilføjet til listen over accepterede adresser, vandt de ' t kunne oprette forbindelse til dit netværk. Det er en situation, du vil ændre MAC-adressen til din Mac. Så hvis du forsøger at omgå en router, der har blokeret din Macs MAC-adresse, så er det sådan, hvordan du ændrer MAC-adresse på Mac :
Bemærk ! Jeg har ændret min MAC-adresse på en MacBook Air, der kører macOS Sierra 10.12.4. Metoden skal ligne i andre versioner af macOS.
Find din nuværende MAC-adresse
Det første du skal gøre, er at finde ud af den aktuelle MAC-adresse på din Mac. Du kan gøre dette ved at følge nedenstående trin:
- Gå til Systemindstillinger -> Netværk .

- Klik her på "Avanceret"

- Skift til fanen "Hardware", og du vil kunne se MAC-adressen på din Mac. Bemærk dette nede et sted, bare hvis du skal skifte tilbage til det.

Skift MAC-adresse i macOS
For at ændre MAC-adressen på din Mac skal du bruge Terminal. Kommandoerne er enkle, og du kan bare følge trinene nedenfor:
- Tryk og hold tasten "option" nede, og klik på WiFi-ikonet i menulinjen. Du vil kunne se "grænsefladenavnet" der. I mit tilfælde er det "en0".

- Start Terminal, og skriv følgende kommando:
openssl rand -hex 6 | sed 's / \ (.. \) / \ 1: / g; s /.$//'
Dette giver dig et nyt tilfældigt hex-nummer, som du kan bruge som en MAC-adresse

- Afbryd forbindelsen til dit WiFi-netværk ved at holde "option" nede og klikke på WiFi-ikonet i menulinjen og klikke på "frakoble" under dit WiFi-navn.

- Skriv nu " sudo ifconfig en0 ether ".

- Du har nu succesfuldt ændret din MAC-adresse på Mac.
Du kan genoprette forbindelse til dit WiFi-netværk, og tjekke din MAC-adresse igen for at kontrollere, at den er ændret.
Nemt skift MAC-adresse i Mac
Du kan bruge denne metode til nemt at ændre MAC-MAC-adressen, og omgå enhver router, der blokerer dig med din MAC-adresse. Bemærk, at hvis routeren bruger en hvidliste til MAC-adresser i stedet for at blokere bestemte MAC-adresser, kan du ikke deltage i WiFi-netværket, selvom din MAC-adresse vil blive ændret. Ændring af MAC-adresser på din Mac er ikke en meget vanskelig opgave, selvom det lyder som en. Så hvis du har villet spoof din MAC-adresse, skal du gå videre og prøve denne metode. Lad mig også vide, hvordan det fungerede for dig, og hvis du ved andre metoder til at ændre MAC-adressen på Mac, lad mig vide om dem i kommentarfeltet nedenfor.
![Alt om iPhone 5 i sin officielle trailer [Video]](https://gadget-info.com/img/tech-news/771/everything-about-iphone-5-its-official-trailer.jpg)