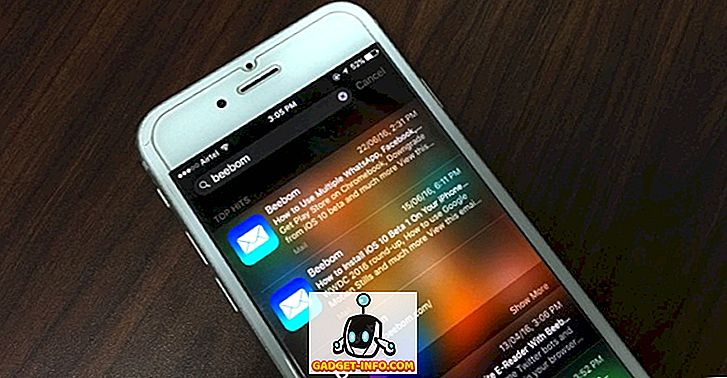Som professionel blogger tager jeg dagligt mange skærmbilleder. Det meste jeg bruger og derefter bare slette, men der er lejligheder, når jeg skal gemme et screenshot til noget fremtidigt formål. Min hovednotat, der tager app i disse dage, er OneNote, og jeg kan naturligvis gemme mine skærmbilleder i en separat notesbog der.
Afhængigt af din version af OneNote og Windows er der et par forskellige måder, hvorpå du kan få skærmbilleder på din OneNote-side. I denne artikel vil jeg gennemgå de forskellige metoder, som jeg kender til.
Tilføj skærmbilleder til OneNote
Den første metode og den, der er placeret i båndgrænsefladen, er Indsæt Screen Clipping- indstilling. Klik på fanen Indsæt, og du får se en knap, der hedder Screen Clipping.

Når du klikker på knappen, forsvinder OneNote og du kan fange et hvilket som helst område på skærmen ved hjælp af det rektangulære værktøj. Når du slipper musen, vises skærmbilledet på den side, hvor markøren var placeret.

Du vil også bemærke, at det står, at du kan bruge tastaturgenvejen WINDOWS KEY + SHIFT + S. Dette vil fungere nøjagtigt det samme som at trykke på skærmklippen på alle versioner af Windows op til Windows 10 Fall Creators opdatering.
I Fall Authors Update for Windows 10 giver tastaturgenvejen dig mulighed for at tage et skærmbillede, men det bliver automatisk tilføjet til udklipsholderen i stedet for at blive sat direkte ind på din OneNote-side. Så skal du manuelt lave en CTRL + V for at indsætte den.
Der er dog en anden tastaturgenvej til Windows 10-brugere, som er ALT + N + R. Denne genvej vil tage dit skærmbillede, føje det til OneNote og også tilføje dato og klokkeslæt, hvor skærmbilledet blev taget.
En anden måde at tage et screenshot på og indsætte det i OneNote er at bruge ikonet på proceslinjen, der vises i proceslinjen. For det første er det sikkert skjult i sektionen ekstra ikoner, som du kan få adgang til ved at klikke på pil op.

Træk det lilla ikon med saks ud derfra og på hovedlinjen. Når du er der, skal du højreklikke på det, udvide OneNote-ikonindstillingerne og vælge Tag skærmklipping .

Nu skal du bare klikke på ikonet en gang, alt hvad du skal gøre for at tage et skærmbillede. Når du har taget skærmbilledet, spørger du dig, hvor du vil gemme det.

Heldigvis kan du tjekke spørg mig ikke igen, og gør altid følgende valgmulighed, hvis du vil have dine skærmbilleder til at gå til det samme sted hver gang. Hvis ikke, kan det være bedre at vælge Kopier til udklipsholder og derefter indsætte skærmbilledet på den ønskede side.
Hvis ikonet OneNote mangler helt fra proceslinjen, skal du genaktivere det. Du kan gøre det ved at højreklikke på proceslinjen og vælge proceslinjeindstillinger . Rul ned til Notification Area og klik på Vælg hvilke ikoner der vises på proceslinkslinket .

Rul ned, indtil du finder alternativet Send til OneNote Tool, og tænd det.

Bemærk, at du altid kan tage et skærmbillede af hele skærmen ved blot at trykke på knappen Print Screen på tastaturet. Skærmbilledet kopieres til udklipsholderen, som du derefter kan indsætte i OneNote. Det handler om alle måder du kan få et screenshot på i OneNote, så forhåbentlig vil disse tips gøre dig mere produktiv. God fornøjelse!