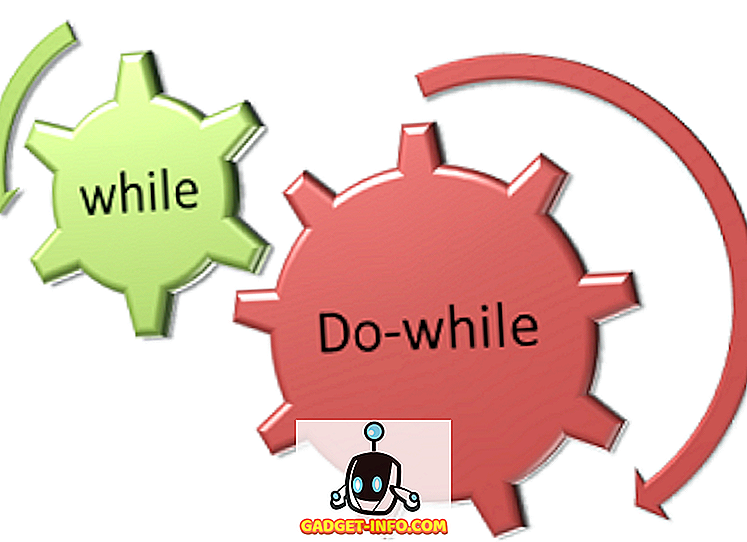Så du har lige downloadet nogle billeder fra dit nye, fancy Canon eller Nikon kamera? Nå, gør dig klar til nogle store billeder med masser af opløsning! Du taler om 20 + megapixel og ekstremt høje opløsninger! Priserne kommer altid ned, og kvaliteten går altid op. For de fleste er det overkill.
Derudover er det nogle gange svært at klare al den ekstra kvalitet med hensyn til størrelse, lagring og deling af dine billeder med andre. Selvfølgelig kan du, hvis du bruger en tjeneste som Google Fotos, uploade alle dine fotos i deres native opløsning og dele album med andre på den måde og omgå behovet for at nedskalere dine billeder.
Der er dog tidspunkter, hvor du skal skala et billede ned, f.eks. Sætte det op på et websted eller indsætte det i et Word-dokument eller PowerPoint-præsentation. Tilføjelse af det med fuld opløsning giver ingen ekstra fordel og vil kun sætte din webside langsommere eller gøre dit Word eller PowerPoint-dokument stort.
Skaler ned billede i Windows
For Windows kan jeg bruge Paint. Hvis du ikke behøver at ændre størrelsen på hundredvis af billeder, fungerer Paint fint. Åbn Paint med billedet, og du får se en Ændre størrelse knap i båndet.

Klik på det, og du kan ændre størrelsen efter procent eller pixel. Du kan også automatisk opretholde billedformatet eller ej.

Hvis du vil have et lidt mere avanceret program til at ændre størrelsen på billeder, kan du bruge et program kaldet Gimp. Det er gratis, og det har nogle gode værktøjer til at skalere billeder. Du kan downloade det her:
//www.gimp.org/
Når du har installeret det, skal du åbne dit billede og derefter klikke på Billede og skaleringsbillede .

Bemærk at i Gimp 2.8 kan du kombinere alle vinduerne i et enkelt vindue i stedet for alt, der flyder rundt overalt. Du kan gøre det ved at gå til Windows og klikke på Single Window Mode .

Hvis finde denne måde lettere at arbejde med. Anyway, når dialogen for billedskærmbilledet vises, vil du se et par muligheder:

Du kan ændre billedstørrelsen direkte ved at justere bredden og højden. Dette er den mest almindelige måde at skalere et billede på. Du kan også justere opløsningen, som giver dig mulighed for at se billedet i sin oprindelige størrelse online, men reducere udskriftskvaliteten. Den rumlige opløsning, som de fleste skærme kan vise, er 72 eller 100 (PPI eller pixels / in). Det betyder, at du kan reducere opløsningen til 72 eller 100 ppi uden nogen mærkbar forskel i billedet på en computerskærm, og det vil reducere din billedstørrelse betydeligt.
Bemærk, at den mest almindelige opløsning for computerskærme for et par år siden var 1024 × 768. Selvom du tager en højere opløsning som 1600 × 1200, kan du stadig reducere bredden af disse virkelig store billeder under 1000 pixels, og det vil stadig tage hele skærmen.
Bemærk også, at ved ændring af bredde eller højde, vil billedforholdet blive opretholdt som standard. Hvis du klikker på den lille kæde til højre, vil den "afkoble" og du kan derefter ændre bredden eller højden uafhængigt, hvilket vil strække dit billede. Hvis du ikke vil have det til at strække, så skal du beskære billedet, hvilket er lidt som skalering, men ikke det samme, da du fjerner dele af billedet. Ved skalering bliver hele billedet altid vedligeholdt.
Endelig kan du vælge interpolationsmetoden, som bestemmer kvaliteten af skaleringen. Som standard er den sat til cubanske. Her er forskellen mellem de forskellige muligheder:
Ingen - Farven på en pixel bestemmes af dens nærmeste nabo på billedet. Det er den hurtigste metode, men kan resultere i et groft billede.
Lineær - En pixels farve bestemmes af den gennemsnitlige farve af de fire nærmeste pixels i billedet. Dette gør billedet glattere end den foregående mulighed.
Kubisk - En pixels farve bestemmes af gennemsnittet af de otte nærmeste pixels i billedet. Næsten meget det samme, men igen er det nedskalede billede glattere, og denne mulighed giver det bedste resultat.
Sinc (Lanczos3) - Denne metode bruger en matematisk formel kaldet Sinc og gør en interpolation af høj kvalitet.
Det handler om at scalere billeder i Windows.
Skaler ned billede i OS X
Hvis du vil skalere et billede i OS X, behøver du ikke installere yderligere software. Du kan bruge det indbyggede Preview-program. Når du åbner dit billede, skal du klikke på Værktøjer og derefter Justere størrelse .

Dette vil medbringe størrelsesjusteringsdialogen, hvor du stort set har de samme muligheder som jeg viste dig i GIMP:

Du kan justere bredden og højden og ændre opløsningen også, hvis du vil. Det fortæller dig også, hvad den resulterende størrelse vil være før du rent faktisk foretager ændringen, hvilket er dejligt.
Scale Down Image i iOS
Hvis du arbejder fra din iPhone eller iPad og ønsker en hurtig måde at nedskalere et billede til en bestemt størrelse, kan du prøve et gratis program kaldet billedstørrelse. Det ser ud til at få arbejdet gjort for de fleste mennesker.

Det er værd at bemærke, at standard Photos-appen i iOS nu kan gøre en simpel skalering, men kun med forudindstillede muligheder. Tryk på billedet, og tryk derefter på Rediger øverst til højre. Et par små ikoner vises nederst på skærmen. Gå videre og tryk på ikonet roter / afgrøde helt til venstre.

Dernæst vil du se et nyt ikon fremstå lidt højere øverst til højre. Dette ikon er til ændring af billedets dimensioner.

Nu får du vælge mellem et sæt forudindstillede forhold. Dette inkluderer kvadrat, 2: 3, 3: 5, 3: 4 osv.

For de fleste vil det være nok, hvis de bare vil sende til Instagram osv., Så du virkelig ikke har brug for en app.
Skala ned billede i Android
Til sidst skal vi ikke glemme de Android-brugere. Photo & Picture Resizer er en gratis app, der lader dig justere størrelsen og kvaliteten af et billede.

Det handler om det! Forhåbentlig dækker det de mest almindelige operativsystemer og platforme, som folk vil bruge til at skalere billeder. Eventuelle spørgsmål eller kommentarer? Send dem her. God fornøjelse!