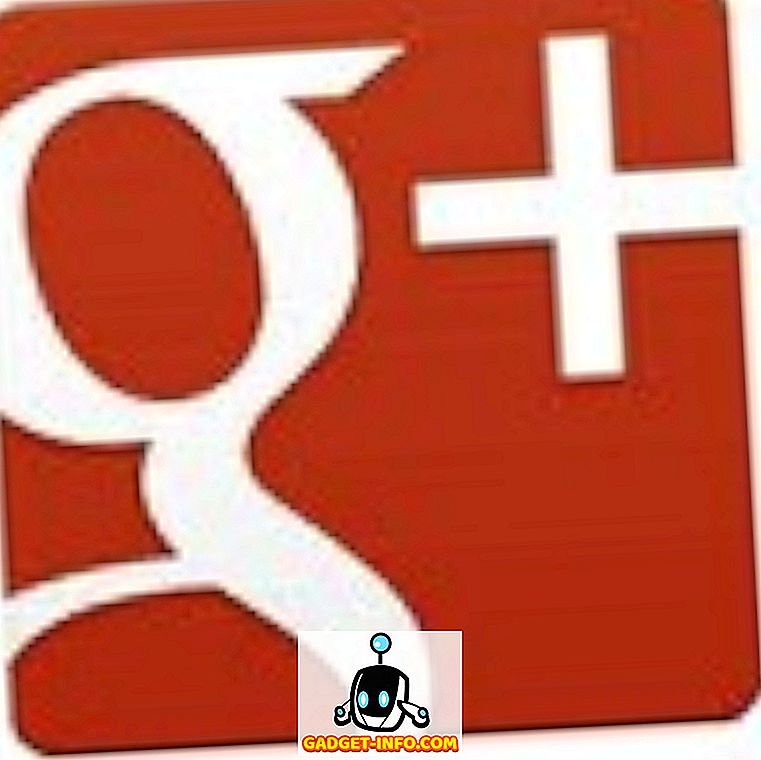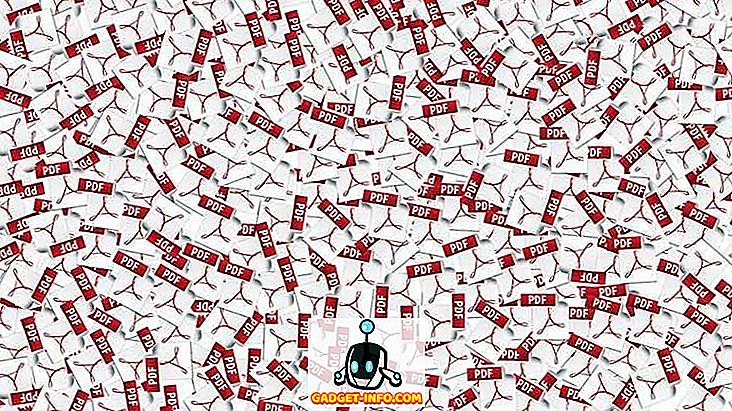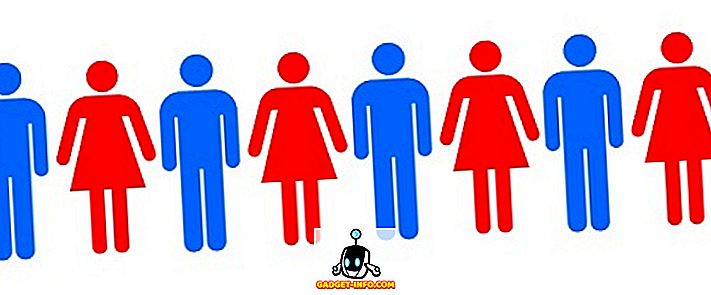Selvom Diskoprydning ikke er et meget ofte brugt værktøj i Windows, er det stadig nyttigt, og jeg har fundet ud af, at det gør et godt stykke arbejde at slippe af med nogle ting, som andre rengøringsmidler ikke kan. I Windows 10 kan du åbne Diskoprydning på en række måder. I dette indlæg vil jeg gå dig igennem de forskellige måder at komme til Diskoprydning.

Diskoprydning via administrative værktøjer
Den første måde at komme til Diskoprydning på er at gå til Kontrolpanel og derefter åbne Administrative Tools og klikke på Diskoprydning . Ganske ret fremad, men lidt af en kedelig proces.

Hvis du tilfældigvis bruger Windows 8, kan du læse mit tidligere indlæg om, hvordan du åbner Kontrolpanel i Windows 8, hvis du har problemer med at gøre det.
Hvis du virkelig bruger det meget, kan du højreklikke på Diskoprydning i Administrative Værktøjer og vælge Pin til Start eller Pin til Opgavelinje .

Diskoprydning via Run Dialog
En anden måde at gøre dette på er at åbne en runde dialog og indtaste den direkte eksekverbare til diskoprydning. Klik på Start, indtast Kør, og tryk på Enter . Indtast Cleanmgr.exe .

Diskoprydning via diskegenskaber
Du kan også åbne Explorer, højreklik på det drev, du vil køre Diskoprydning til, og vælg Egenskaber .

Du får vist Diskoprydning knappen placeret på højre side ned, hvor den viser drevets kapacitet.
Diskoprydning via Startsøgning
Den nemmeste måde at åbne Diskoprydning på er at blot klikke på Start og indtaste diskoprydning . Det bør være det første resultat.

Hvis du bruger Windows 8, er den nemmeste måde at åbne Diskoprydning på at åbne Charms-linjen og derefter klikke på Søg . Indtast Diskoprydning, og klik derefter på Indstillinger .

Klik på frigør diskplads ved at slette unødvendige filer . Dette vil medføre diskoprydning.
Kører den udvidede diskoprydning
Windows 10 har også en udvidet diskoprydning, der kan køres, som indeholder flere muligheder end hvad du får i standardversionen. Nogle websteder har angivet, at den udvidede version er den samme som, når du klikker på Ryd systemfiler i den normale Diskoprydning-dialog, men det er ikke sandt.
Jeg havde mindst 11 flere muligheder på min pc, da jeg kørte den udvidede diskoprydning, og det fjernede faktisk nogle få ekstra GB'er, der ikke blev fjernet, selv efter at jeg valgte systemfiler. Du kan komme til den udvidede diskoprydning ved at åbne en forhøjet kommandoprompt og derefter kopiere og indsætte følgende:
cmd.exe / c Cleanmgr / sageset: 65535 & Cleanmgr / sagerun: 65535

Gå videre og tjek alt, hvis du vil, og klik derefter på OK. Det bør helt klart slette flere filer, end det normalt gør. Selvfølgelig vil din kilometertal variere.

Fejlfinding Diskoprydning
Hvis du har kørt ind i det sjældne tilfælde, hvor diskoprydning ikke løber, så er der et par enkle ting, du kan prøve. For det første forsøge at køre en systemfil checker scanning for at sikre, at alle systemfiler er OK. Du kan gøre det ved at åbne kommandoprompten (Start-type cmd) og køre følgende kommando:
sfc / scannow
Den anden ting du kan gøre er at åbne Explorer og indtaste %%% i adresselinjen og manuelt slette alle de filer og mapper, der er placeret der.

Det handler om alt, hvad der er til Diskoprydning. Det er et værktøj, der har eksisteret i alle aldre i Windows og med rette. Det gør et overordnet fremragende arbejde med at rense din harddisk uden at skulle installere tredjepartsværktøjer. God fornøjelse!